Подключение принтера к роутеру usb. Подключение принтера через Wi-Fi роутер
У многих пользователей дома есть и компьютер, и ноутбук, но вот принтер обычно один, поэтому когда возникает необходимость распечатать документы с лэптопа, приходится сначала переносить их на другую машину. Это неудобство можно устранить, если разобраться, как подключить принтер через Wi-Fi роутер.
Подключение принтера
Подключение принтера через Wi-Fi роутер – это один из самых простых вариантов выводить документы на печать со всех устройств, которые связаны в домашнюю беспроводную сеть. Мы посмотрим один из самых простых вариантов, при котором к маршрутизатору будет подключаться самый обычный принтер – не сетевой и не имеющий Wi -Fi адаптера.
Плюсы данного способа очевидны: в отличие от прямого , подключение через роутер позволит печатать с любого устройства подключенного к Wi-Fi, тем самым еще и избавляемся от кучи проводов.
Выполните следующие действия:
- Выключите маршрутизатор и печатающее устройство.
- Соедините их с помощью USB -кабеля (на роутере должен быть порт, иначе подключиться не получится).
- Включите сначала роутер, а примерно через минуту – устройство для печати.
Теперь вам нужно проверить, что соединение установлено корректно. Для этого перейдите в браузере в веб-интерфейс роутера (адрес можно посмотреть на задней крышке устройства). На вкладке «Карта сети» должен отобразиться ваш принтер.
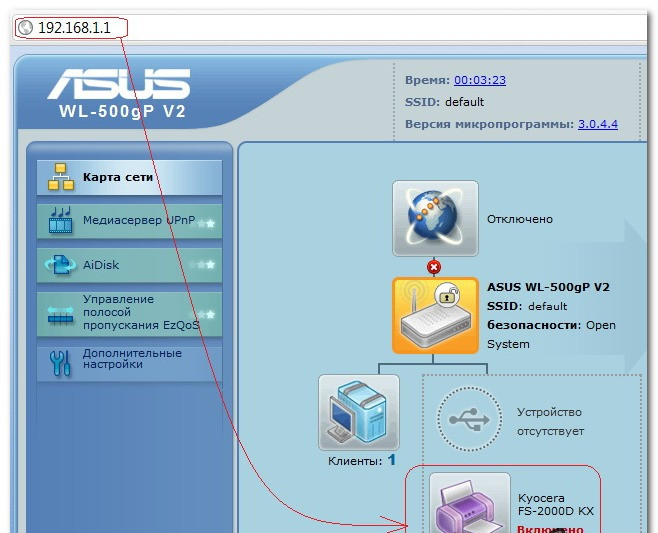
Если устройство для печати не обнаружено, то, вероятнее всего, прошивка роутера не поддерживает работу с этой моделью – попробуйте обновиться.
Настройка оборудования
Как подключить принтер к роутеру мы разобрались, теперь можно переходить к установке и настройке оборудования. Здесь нужно быть внимательным, так как шагов достаточно много:
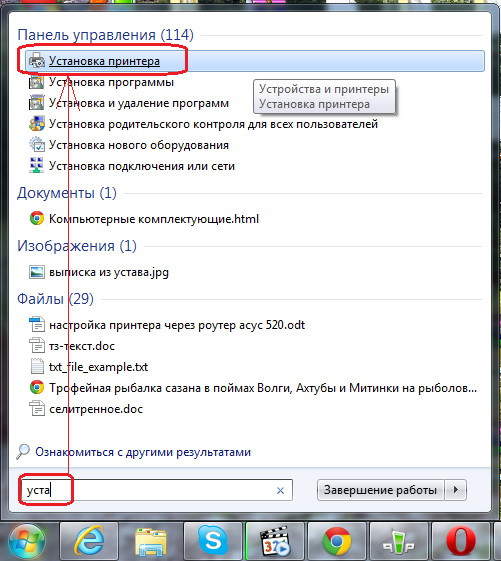
После нажатия кнопки «Далее» начнется поиск порта TCP /IP . На экране появится сообщение, что устройство не найдено, поэтому придется добавить его вручную. Но сначала выберите тип «Обычное» и установите параметр «Generic Network Card».
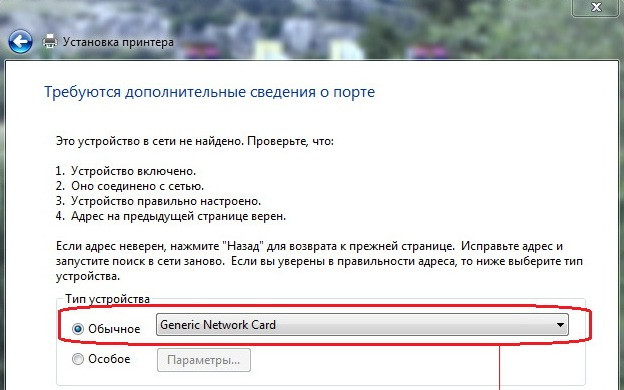
При появлении списка устройств не нужно искать в нём свой принтер. Нажмите «Установить с диска» и укажите путь к драйверам оборудования для печати, которые у вас есть на носителе или загружены предварительно из Интернета.
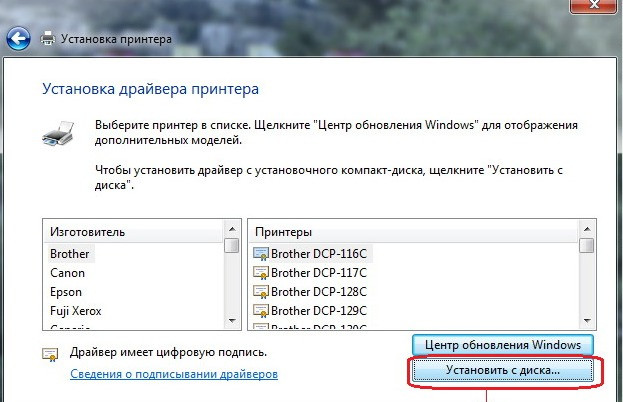
- Укажите имя принтера (можно оставить стандартное).
- Дождитесь, пока завершится установка устройства. По окончании инсталляции отметьте пункт «Нет общего доступа» – это очень важно!
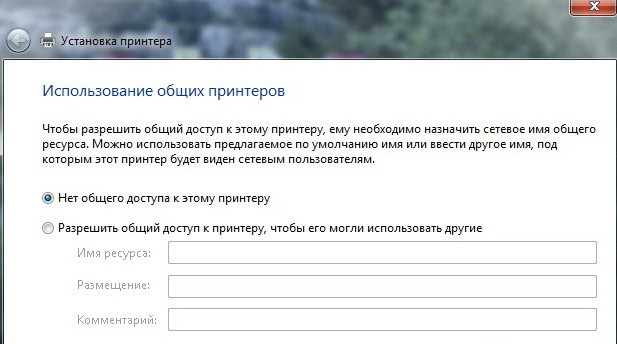
В принципе, мы закончили разбирать, как подключить принтер к ноутбуку через Wi-Fi роутер. Осталось только выполнить одно действие, и можно печатать документы с ноутбука.
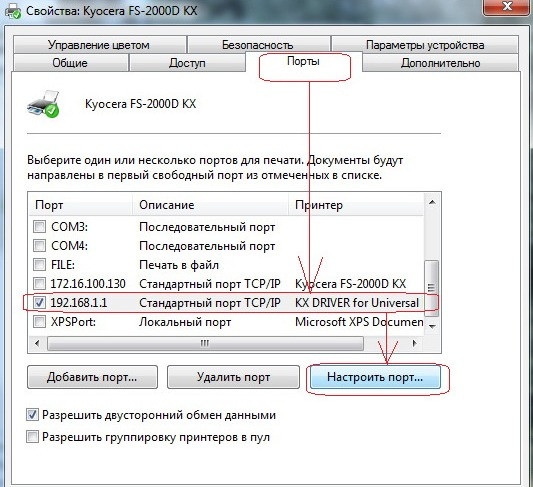
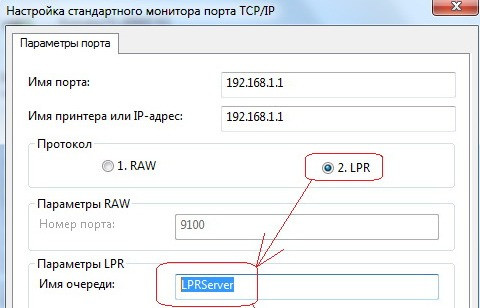
На этом настройка завершена. Напечатайте пробную страницу, чтобы убедиться, что всё прошло без ошибок.
Как уже и говорилось выше плюсов данного подключения больше чем подключение только ноутбук-принтер через кабель, если конечно вы не верите в то, что . В остальном это избавление от проводов и, конечно, удобство. Распечатывать документы можно с любого устройства подключенного к Wi-Fi без переключения кабелей и настройки оборудования, либо перекачивания файлов с одного устройства на другое.
Если вам что-то не понятно по подключению принтера через роутер, то обращайтесь в комментариях, в самое ближайшее время вы получите рекомендации и помощь от специалистов.
Инструкция
Соедините при помощи сетевого кабеля порт LAN (Ethernet) маршрутизатора с принтером. Последнее устройство, в свою очередь, соедините с компьютером. Для этого используется кабель-переходник с порта USB на порт USB-B (квадратный разъем).
В данной ситуации вы еще не можете использовать принтер. Во-первых, установите на все компьютеры, с которых вы планируете использовать данное сетевое оборудование, драйвера для конкретной модели принтера .
Установите для этого оборудования статический (постоянный) IP-адрес. Рекомендуют использовать адреса той зоны, в которой находятся остальные компьютеры и ноутбуки. Т.е. во всех IP-адресах сети должны отличаться только четвертые сегменты. При активации данной функции, принтер будет иметь постоянный IP-адрес даже в том случае, если в настройках маршрутизатора включена функция DHCP.
Видео по теме
Обратите внимание
Вариант подключения принтера к роутеру гораздо удобнее, потому что доступность этого оборудования не зависит от какого-либо конкретного компьютера.
Дело в том, что большинство маршрутизаторов имеют функцию автоматической выдачи IP-адресов. В данном случае она сильно мешает, потому что при каждом включении принтер будет получать новый IP-адрес. Это сильно затруднит быстрый доступ к этому оборудованию.
Если вы работаете в офисе или вам потребовалось подключение к принтеру с разных компьютеров одновременно, то вопрос о подключении сетевого принтера сейчас для вас актуален, как никогда раньше. При подключении принтера к сети вы значительно облегчите себе работу, потому как постоянное переключение usb-кабеля принтера приводит к расточительному отношению к времени.
Вам понадобится
- Компьютер, принтер, соединительные кабели.
Инструкция
Нажмите меню «Пуск» - «Принтеры и факсы». Также окно с установленными принтерами можно вызвать следующим образом: меню «Пуск» - «Панель управления» - «Принтеры и факсы». В открывшемся окне выберите «Установка принтера».
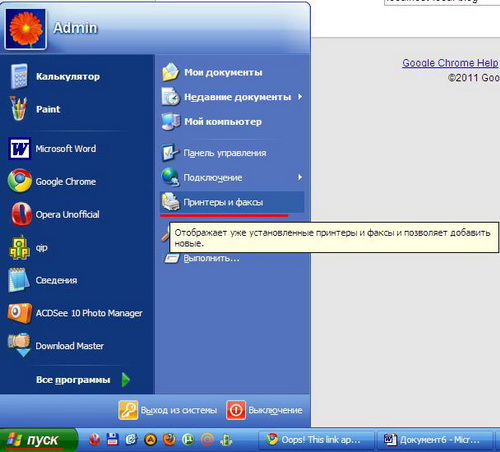
В открывшемся окне выберите «Установка принтера».
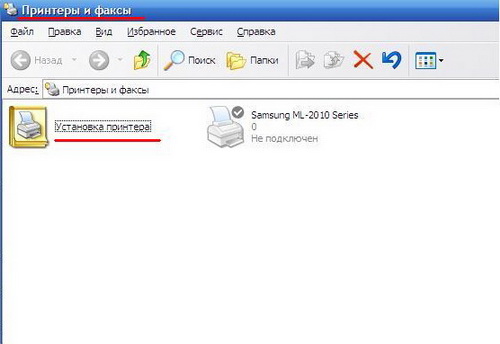
В «Мастере установки принтеров» нажмите «Далее».
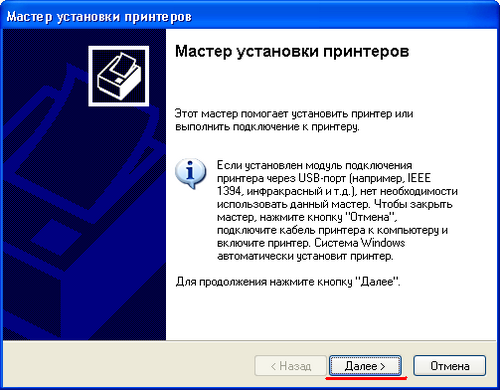
Если имя принтера неизвестно, то строчку с именем принтера оставьте пустую и нажмите «Далее».
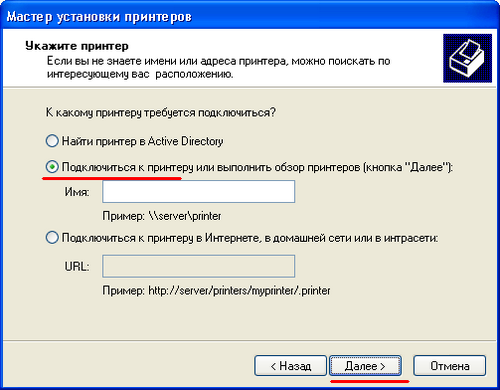
Обратите внимание
Если операционная система не обнаружила искомый принтер, то, скорее всего, принтер обесточен. Включите его в сеть и попробуйте заново подключить его к сети.
Полезный совет
При подключения принтера к сети желательно сделать его принтером по умолчанию. Это позволит вам быстро печатать необходимый материал, потому как вы теряете время на выбор принтера.
Источники:
- как usb принтер сделать сетевым
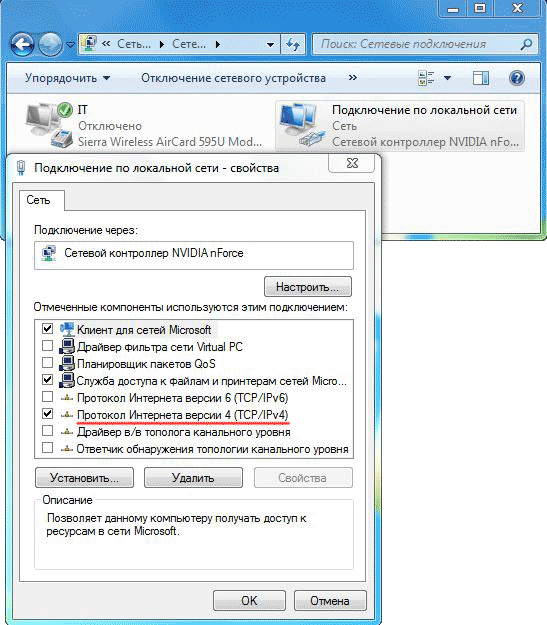
Вам понадобится
- роутер;
- компьютеры;
- сетевые кабели.
Инструкция
Прежде всего, подключите все необходимые для работы кабели. В роутере имеется несколько входов для кабелей – один из них главный, он, как правило, обозначен маркировкой WAN. К этому входу подключите кабель, предоставленный вашим интернет-провайдером.
К остальным свободным входам подключите кабели компьютеров, которые хотите объединить в сеть. Для подключения используйте кабели с обычной схемой обжима.
Теперь произведите необходимую настройку роутера . В частоте случаев эту настройку приходится проводить вручную, скорее всего, вы столкнётесь с такой же ситуацией. Не пугайтесь, ручная настройка роутера – это не так страшно, как кажется на первый взгляд.
После этого у вас запросят ваши логин и пароль . Введите логин и пароль по умолчанию (admin/admin). После этого войдите в меню настроек, где вы и будете производить основную настройку.
Теперь нам нужно выбрать режим работы роутера. У роутера есть несколько режимов:
Bridge – в этом режиме роутер пропускает через себя информацию, но настройки нужно будет отдельно выставлять на каждом компьютере . Такими же свойствами обладает и режим Access Point.
NAT – режим трансляции адресов, с его помощью все компьютеры сети будут восприниматься внешними источниками как один компьютер с одним адресом. Внутри сети каждый компьютер получает от этой системы отдельный адрес. Достоинством этой системы является то, что многие провайдеры ограничивают число компьютеров, входящих в локальную сеть, а с помощью такой системы вы можете маскировать число компьютеров, так как все они будут иметь один адрес.
DHCP – этот режим позволяет роутеру автоматически раздавать всем компьютерам в сети адреса . Он является наиболее удобным в том случае, если в сеть объединено очень много компьютеров, так как в этом случае производить настройку на каждой машине будет проблематично
После выбора режима работы роутера необходимо настроить WAN и LAN. LAN – это локальная сеть, а WAN – внешняя. В их настройках, как правило, нет ничего сложного.
Если на вашем роутере присутствует беспроводной интерфейс, то вы можете ещё и настроить Wi-Fi.
Приятной вам работы!
Видео по теме
Обратите внимание
«Прошивку» необходимо сохранить на компьютере, к которому будет подключён роутер, а затем разархивировать, если она заархивирована. 2. Настройка компьютера. Для того, чтобы настроить Wi-Fi роутер, нужно настроить компьютер, с которого осуществляется выход в сеть интернет - определить протокол и тип подключения к провайдеру.
Полезный совет
Как настроить Роутер D-Link? Настройка VPN маршрутизатора на примере D-Link DI-524. Для начала следует подключить маршрутизатор к электрической сети и соединить посредством идущего в комплекте кабеля, один из внутренних портов маршрутизатора (LAN интерфейс) с сетевой картой на компьютере, с которого будет производиться настройка.
Источники:
- как настроить работу роутера
Wi-Fi сети и другие беспроводные способы передачи данных постепенно вытесняют так полюбившийся всем нам проводной интернет. Это неудивительно, ведь ноутбуки становятся все популярнее, а следовательно, и необходимость тянуть через всю квартиру кабель попросту отпадает. К сожалению, далеко не каждый может сам настроить у себя дома беспроводную сеть, а тем более, подобрать необходимое для этих целей оборудование. Самым важным элементов в этой системе является именно роутер . Без этой небольшой, но крайне необходимой вещицы весьма трудно будет создать качественную беспроводную сеть.
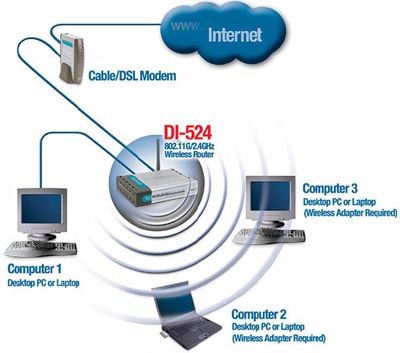
Инструкция
Сложно определить основной критерий выбора Wi-Fi а. Всё зависит от того, будете ли вы подключать только ноутбуки, или в ваши планы входит также проводное подключение компьютеров. Исходя из этого, выберите роутер с необходимым количеством портов LAN. Это очень важно, потому в случае недостаточного количества портов вам придётся приобретать ещё и свитч.

Когда вы определились с количеством портов LAN, самое время приступить к рассмотрению канала Wi-Fi. Из-за того, что эти системы до сих пор активно развиваются, существует несколько лидирующих типов шифрования и передачи данных через Wi-Fi. Это могут быть привычные всем каналы 802.11 с дополнением «n» или «g». Учтите, что «g» - более старый канал , нежели «n». Т.е. если ваш ноутбук поддерживает только канал 802.11g, не стоит приобретать роутер с типом канала 802.11n, т.к. могут возникнуть проблемы совместимости. Среди вариантов шифрования лидирует WPA2-PSK, но можете смело брать роутер , поддерживающий только WPA. Не стоит приобретать устройство, работающее исключительно с WEP-шифрованием.
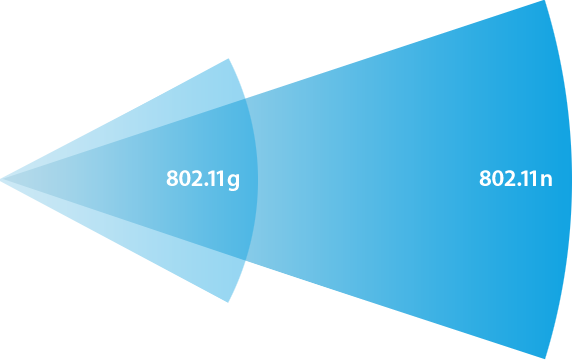
Источники:
- как подобрать роутер для дома
В нашей стране подавляющее число офисов – небольшие. В них стоят несколько компьютеров, и имеется один или два принтера . Выделенного сервера нет и не намечается в будущем. Роль файлового обменника играет самый мощный компьютер из всех имеющихся. Ваша задача настроить всю эту сеть и компьютеры так, чтобы все могли печатать с этого принтера .

Инструкция
Установите программное обеспечение, позволяющее выполнять тонкую настройку режима работы принтера. Запустите ее и задайте для этого оборудования статический IP-адрес. Желательно использовать IP, который будет отличаться последним сегментом от адресов других сетевых устройств.
Теперь отключите физически принтер от компьютера. Откройте меню «Пуск» и перейдите в меню «Устройства и принтеры ». Нажмите кнопку «Установка принтера» и выберите параметр «Добавить локальный принтер». Выберите тип порта и нажмите кнопку «Далее». Установите требуемый драйвер и подключите принтер к данному компьютеру.
Чтобы не платить провайдеру за создание нескольких точек доступа для подключения компьютеров к сети интернет, используйте подключение через роутер (маршрутизатор). Общие настройки роутер а практически одинаковы для всех моделей.

Инструкция
Приобретите роутер нужной вам модели с учетом того, желаете ли вы, чтобы у него бы беспроводной интерфейс Wi-Fi (что удобно для подключения ноутбуков) или нет. Впрочем, вы можете купить вместе с обычным роутер ом и отдельный Wi-Fi-модуль (в виде USB-модуля или PCI-карты). Если же вам он ни к чему, вам вполне будет достаточно обычного роутер а с несколькими LAN-портами.
Найдите на роутер е WAN-порт и подсоедините к нему кабель, обеспечивающий подключение к интернету. Подключите один из компьютеров и роутер к электрической сети.
Настройте точку доступа в роутер е. Введите в браузере IP-адрес роутер а (к примеру, 192.168.1.1), введите заводские логин и пароль. По умолчанию и логин, и пароль будут словом «admin» (не забудьте затем их сменить). Войдя в установки роутер а, задайте рекомендуемые провайдером параметры настройки, при этом учтите:- тип передачи данных должен совпадать с тем, который использует ваш провайдер;- пароль доступа к роутер у после замены должен быть достаточно сложным;- IP-адрес компьютера должен отличаться от IP-адреса роутер а;- установка статического и динамического IP-адреса на роутер должна быть согласована с провайдером и соответствовать рекомендациям производителя.
Перезагрузите роутер после настройки. Проверьте, получил ли подключенный к нему компьютер доступ в интернет. Подключите к роутер у второй компьютер, используя уже другой IP-адрес, прописав и этот маршрут на роутер . Обратите внимание: маска должна быть одна и та же.
Если у роутер а имеется беспроводной интерфейс Wi-Fi или вы купили отдельный адаптер (для которого необходимо будет предварительно установить драйверы и ПО), вы можете подключить два компьютера между собой и таким образом.
Проверьте, активен ли модуль Wi-Fi на втором компьютере. Если нет, щелкните правой кнопкой мыши по его значку в панели задач и выберите пункт «Подключить». Проверьте, доступно ли подключение к интернету на втором компьютере.
Современные принтеры и МФУ, в отличие от старых аналогов, приспособлены для подключения к ноутбукам и другим типам мобильных компьютеров. Для настройки печатных устройств необходимо использовать дополнительные утилиты или средства операционных систем.

Вам понадобится
- - принтер;
- - кабель USB - USB B;
- - файлы драйверов.
Инструкция
Выполните подключение принтера к стационарному или мобильному компьютеру. Для осуществления этого процесса вам потребуется кабель формата USB-USB B. Включите компьютер и печатное устройство. Дождитесь завершения загрузки оборудования.

Установите драйверы, подходящие для данной модели принтера. Лучше всего использовать специальную программу, позволяющую изменять параметры работы печатного устройства.
Если после осуществления данного процесса принтер не был опознан системой, самостоятельно добавьте новое устройство. Откройте меню «Пуск» и перейдите в панель управления.
Кликните по иконке «Принтеры и другие устройства». В новом меню выберите подпункт «Принтеры и факсы». Теперь кликните левой кнопкой мыши по иконке нужного принтера. В данном случае необходимо руководствоваться названием модели печатного устройства. Перейдите по ссылке «Установка устройства».
В первом окне диалогового меню выберите тип доступа к принтеру. Если вы хотите использовать это оборудование только с данного компьютера, укажите вариант «Локальный принтер». Нажмите кнопку «Далее».
В следующем окне выберите порт, через который вы подключили принтер. Важно отметить, что необходимо указать лишь тип порта (USB), а не выбрать конкретный номер слота. Подождите некоторое время, пока устройство будет определено системой.
Закройте мастер установки принтера. Откройте программу, которую вы установили совместно с драйверами. Выполните настройку параметров работы печатного устройства. Для этого выберите режим расхода краски, активируйте нужные режимы печати и укажите ориентацию страницы (книжная или альбомная).
Если вы используете нестандартную бумагу для печати, обязательно укажите ее тип. Это позволит повысить качество работы принтера.
Совет 9: Какие устройства можно подключить к маршрутизатору
Сегодня как в доме, так и в офисе широкое распространение получила технология передачи данных, называемая Ethernet. Хотя первоначально ее разрабатывали применительно только к компьютерам, с появлением новой технологии Wi-Fi стало возможным подключение и других цифровых устройств. В дополнение к ПК и ноутбукам к маршрутизатору возможно подключение смартфона, игрового оборудования и техники.

Инструкция
С середины 1990-х годов, с ростом широкополосного доступа в Интернет, оснащение компьютеров и ноутбуков маршрутизаторами (роутерами) приобрело широкое распространение. Маршрутизатор устанавливает внутреннюю сеть дома или в офисе и служит "мостом " к сети Интернет, что дает вам доступ к электронной почте, веб-страницам и другим ресурсам. Маршрутизатор подключается к Пк с помощью сетевой карты, которые преобразует данные в сети. Маршрутизатор присваивает каждому вашему ПК, адрес в сети Интернет-протокол, идентификатор, который позволяет осуществлять подключение машин посылать и получать информацию друг другу.
Большинство современных смартфонов и планшетных ПК предварительно оснащаются поддержкой технологии Wi-Fi, благодаря которой их можно использовать в домашней и публичной сетях. Для подключения таких устройств к маршрутизатору используется специальная утилита. Когда вы увидите вашу собственную сеть в списке, выберите ее и введите ваш пароль маршрутизатора.
Многие домашних развлекательные устройства, таких как Blu-ray и сет-топ-боксы оснащены Wi-Fi, предоставляя устройствам доступ к таким услугам, как игровые сайты, Pandora и Netflix. Маршрутизатор-совместимые устройства для развлечений включают Roku, Apple TV и Xbox. Подключение их к сети аналогично мобильным устройствам: выберите список доступных сетей Wi-Fi, войдите в систему.
Лазерные принтеры уже давно поддерживают Ethernet-подключение; совсем недавно Wi-Fi с поддержкой струйных моделей стали доступны для использования дома и в офисе. При подключении к маршрутизатору, несколько пользователей могут использовать эти принтеры с настольного ПК, ноутбуков или мобильных устройств. Более поздние версии поддерживают как проводных и беспроводных соединений.
В последние годы холодильники, стиральные и сушильные машины и другие бытовые устройства также оснащаются технологией Wi-Fi. При помощи маршрутизатора они получают IP-адрес и становятся частью локальной сети.
Видео по теме
Одним из ключевых этапов создания домашней или офисной компьютерной сети является установка и настройка роутер а. Если следовать инструкциям, прилагаемым к этому устройству, всю работу можно выполнить достаточно быстро.

Инструкция
Роутер предназначен для распределения сигнала между фрагментами компьютерной сети или отдельными компьютерами. Подключите один конец сетевого кабеля к модему, а другой к одному из разъемов роутера. Название разъема (WLAN, WAN и т.д.) зависит от конкретной модели. Убедитесь, что и модем, и роутер подключены к сети питания. Некоторые модели роутеров имеют в комплекте поставки диск со специальным программным обеспечением, которое устанавливается на компьютер. Если такой диск есть, установите имеющиеся на нем программы, они предназначены для настройки устройства.
Установите соединение между компьютером и роутером. Если вы впервые устанавливаете такое соединение, используйте кабель Ethernet, так вы сможете настроить беспроводную сеть. Для соединения используйте сетевой кабель, один конец которого подключите к разъему Ethernet компьютера, а другой к одному из портов роутера с маркировкой 1, 2, 3, 4 и т.д.
Откройте браузер, в адресной строке программы введите IP-адрес роутера. В результате откроется страница с настройками роутера. Введите логин и пароль для доступа к настройкам, они должны быть указаны в документации к устройству. IP-адрес зависит от производителя устройства, например:
D-Link - 192.168.0.1
Linksys - 192.168.1.1
Netgear - 192.168.0.1
3Com - 192.168.1.1
Belkin - 192.168.2.1
В некоторых случаях адрес роутера указывается на упаковочной коробке или инструкции. Если же он нигде не указан, посетите официальный сайт производителя и воспользуйтесь помощью службы поддержки.
Настройка интернет соединения, как правило, производится автоматически. Все необходимые параметры роутер получает от модема. Для настройки Wi-Fi соединения перейдите в раздел настроек беспроводного соединения. Найдите поле SSID и введите в него произвольное название сети, убедитесь, что флажок Enable SSID Broadcast установлен. Остальные параметры можно оставить без изменений.
Для подключения к созданной вами сети пользователь должен будет ввести пароль на своем устройстве. Для защиты соединения придумайте сложный пароль, состоящий из произвольной последовательности букв и цифр. Кроме того, обязательно поменяйте логин и пароль для доступа к настройкам самого роутера, это исключит неправомерное изменение настроек сети.
Видео по теме
Роутер – универсальное устройство, предназначенное для раздачи интернета. Основным плюсом данного девайса является многофункциональность. Широкий диапазон действия позволяет подключаться к сети сразу нескольким гаджетам. Но перед использованием для корректной работы маршрутизотора требуется предварительная настройка.

Инструкция
Лучше всего проводить процедуру перенастройки путем корректировки уже имеющихся параметров. Это существенно сократит время. Для этого подсоедините роутер при помощи кабеля к персональному компьютеру, откройте браузер и введите адрес: 192.168.1.1. Так вы попадете интерфейс маршрутизатора . Сразу после введения данного адреса появится окно с двумя полями. Первое предназначено для логина, второе – для пароля. Они должны между собой совпадать, если, конечно, не вносились пользовательские изменения. Попробуйте вбить user или admin. Что-то одно непременно подойдет. Все зависит от заводской марки используемого
Как сделать сетевой принтер через Wi-Fi (Windows 7-8)?Как сетевой принтер сделать локальным?
Нужно понимать, о чём идёт речь
Чтобы проще было ориентироваться в настройках, необходимо разобраться в существующих интерфейсах принтера - какие бывают, как выглядят и для чего нужны.
- Проводной порт USB. Высокоскоростная шина позволяет осуществлять подключение принтера напрямую к устройству. По умолчанию это компьютер, ноутбук и роутер. Интерфейсный кабель уникален - с одной стороны прямоугольный разъём для подключения к ПК, с другой стороны - трапецевидный порт для подключения к принтеру. Именно владельцев USB-устройств интересует в первую очередь, как сделать сетевой принтер, чтобы производить печать не только с компьютера, а и с других мобильных устройств.
- Сетевой порт Ethernet. Он присутствует только в дорогих устройствах и предназначен для подключения принтера к сетевому концентратору. Данная технология удовлетворяет потребности в печати всех владельцев таких устройств.
- Беспроводная технология Wi-Fi. Большинство современных принтеров оснащены таким модулем, однако полная работоспособность не всегда возможна. Ведь для печати необходимо фирменное программное обеспечение, которое не всегда охотно работает на смартфонах и планшетах.
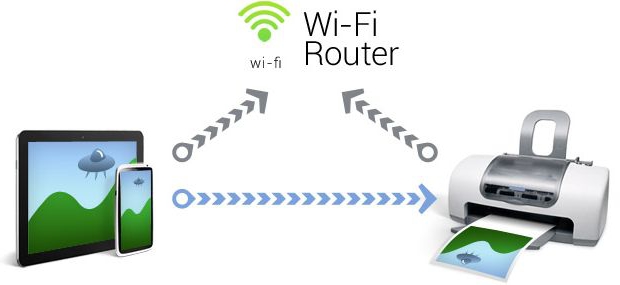
Дружба с роутером
Предстоит разобраться, как USB принтер сделать сетевым. Наличие USB порта на сетевом роутере без встроенного модуля Print Server не даст положительных результатов подключения. Поэтому сначала рекомендуется изучить инструкцию, поставляемую с сетевым оборудованием, и убедиться в наличии возможности подключения принтера, вплоть до модели. И если возможность имеется, можно смело выполнять следующие действия:
- Подключить к электропитанию принтер и роутер.
- Подключив принтер к USB-разъёму роутера, необходимо убедиться, что он «подружился» с устройством. Для этого нужно открыть веб-интерфейс сетевого устройства в браузере. Адрес роутера, логин и пароль можно найти в инструкции, но если настройку беспроводной точки осуществлял провайдер, то все вопросы с подключением принтера напрямую зависят от того человека, который делал настройки роутера.
- После авторизации в разделе Print Server должно появиться название подключённого принтера.
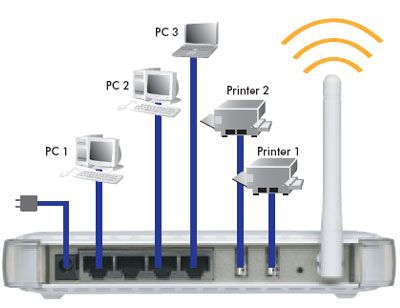
Правильная настройка USB-соединения с роутером
- На персональном компьютере необходимо зайти в панель управления и выбрать закладку «Устройства и принтеры». Далее всё по алгоритму: «Добавить локальный принтер» - «Создать новый порт Standart TCP/IP».
- После нажатия кнопки «Далее» необходимо ввести IP адрес роутера (по умолчанию 192.168.1.1) и обязательно снять флажок напротив пункта «Выбрать драйвер автоматически».
- После нахождения принтера нужно выбрать тип устройства «Generic Network Card» и нажать «Далее».
- Драйвер устанавливается вручную с диска с помощью одноимённого меню.
- Повторно зайдя в «Устройства и принтеры», нужно выбрать «Свойства принтера», нажав альтернативную кнопку мыши на только что установленном устройстве. Перейдя к вкладке «Порты», нужно зайти в настройки, установить протокол LPR и задать имя.
Изучив простое описание того, как сделать сетевой принтер, подключив его к роутеру, пользователю не составит особого труда произвести все настройки самостоятельно. Не будет излишним открыть инструкцию к роутеру и подробно ознакомиться с ней - очень часто производитель предлагает собственный алгоритм подключения принтера по USB.
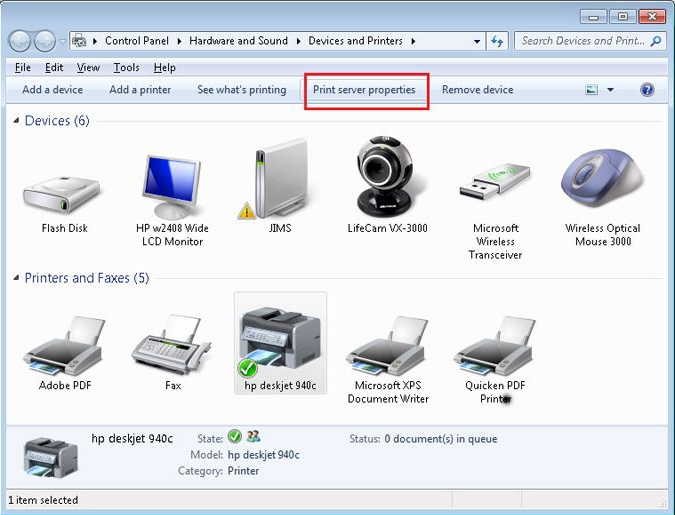
Решение проблем с Wi-Fi
Оргтехника в последнее время оснащается Wi-Fi модулем, предлагая пользователю быстро и легко сделать принтер сетевым. Windows 8, 10, а также более поздние версии Android, установленные на смартфонах и планшетах, не всегда могут корректно работать с принтером по беспроводной сети. Проблема кроется в совместимости программного обеспечения с операционной системой. Очень часто пользователи на постсоветском пространстве вообще не имеют возможности полноценно использовать печать по Wi-Fi, модуль которого встроен в принтер.
В таких случаях существует два варианта решения:
- Подключить принтер к роутеру с помощью USB по ранее описанной инструкции.
- Подключить принтер по беспроводному соединению WPS. Естественно, роутер должен иметь Print Server, поддерживать имеющуюся модель принтера и быстрое соединение WPS должно быть привязано к серверу печати.
Проводная сеть - выход из сложной ситуации
Если подключить принтер к беспроводной сети не удалось при помощи вышеописанных способов из-за отсутствия технической поддержки оборудования, расстраиваться не стоит. Есть очень лёгкий способ, как сделать обычный принтер сетевым по проводному интерфейсу. Пользователю для подключения необходимо приобрести устройство под названием Print Server, которое можно найти в любом компьютерном магазине по цене 200-300 рублей за штуку.
В большинстве случаев, сертифицированный сервер печати имеет заводские настройки, которые производитель указывает в инструкции либо на наклейке, размещённой на корпусе устройства. Достаточно подключить принтер по USB к серверу печати, который, в свою очередь, подключён к концентратору роутера кабелем Ethernet.
Сетевой адрес принтера можно узнать в настройках маршрутизатора либо обнаружить с ПК специальным программным обеспечением. Дальше выполняется обычная установка печатающего устройства по инструкции, описанной выше.

Дорогое решение
Многих пользователей, задающихся вопросом о том, как сделать сетевой принтер из локального, не останавливает цена вопроса, поэтому беспроводной сервер печати, созданный именно для таких целей, из вида выпускать не стоит. Смутить может только цена - она выше, чем у большинства достойных роутеров с большими возможностями. Отдать за чудо-устройство придётся от 4000 до 8000 рублей. Настройка беспроводного устройства Print Server ничем не отличается от проводного сервера печати. Вся информация по тонкой настройке присутствует в инструкции к сетевому оборудованию.
Главной особенностью, которая привлекает покупателя к такому устройству, является поддержка мобильной техники от Apple. Именно об этом бренде почему-то забывают многие производители беспроводных принтеров и роутеров. Поэтому для владельцев iPhone, MacBook и iPad покупка беспроводного сервера печати будет единственным решением проблемы, связанной с печатью на принтере.

Общий доступ к принтеру
Самым простым, но не менее эффективным способом для решения задачи о том, как сделать принтер сетевым, является предоставление общего доступа к локальному компьютеру. Алгоритм довольно простой и его осилит даже школьник.
- Зайдя в свойства установленного в системе Windows принтера, перейти на закладку «Доступ» и установить флажки напротив полей «Общий доступ» и «Прорисовка заданий».
- Зайдя в свойства системы и перейдя на закладку «Имя компьютера» убедиться, что «Рабочая группа» прописана одинаковая для всех компьютеров в локальной сети.
- Чтобы сделать принтер сетевым, Windows 7, 8 и 10 требуют дополнительных настроек сетевого адаптера. Для этого нужно перейти в «Центр управления сетями» и изменить дополнительные параметры общего доступа, установив флажки напротив всех полей, начинающихся со слова «Включить».
- Шифрование рекомендуется установить 128-битное, а защиту паролем отключить.
Удалённое подключение к доступному принтеру
Выполнив первый шаг в решении вопроса о том, как сделать принтер сетевым, можно приступать к подключению общедоступного устройства к остальным компьютерам в локальной сети. Вариантов всего два - они разные, но результат у них одинаков. Первый вариант описан выше, ведь для настроек нет особой разницы, какой тип подключения используется - главное знать IP адрес принтера.
А вот второй способ подойдёт людям, которые ищут лёгкие пути. По сути, это инструкция о том, как сетевой принтер сделать локальным. Перейдя в «Сетевые подключения», которые можно найти в панели управления, необходимо выбрать пункт «Сетевое окружение». Альтернативой может послужить запуск ярлыка «Сетевое окружение» с рабочего стола, если пользователь не удалил его ранее за ненадобностью. Здесь нужно отобразить компьютеры, которые входят в рабочую группу - для этого есть соответствующая кнопка. Найдя нужный компьютер, зайти в него. В списке доступных ресурсов будет отображён и принтер. Если выполнить двойной клик по имени устройства и согласиться на все предупреждения, принтер легко подключается.
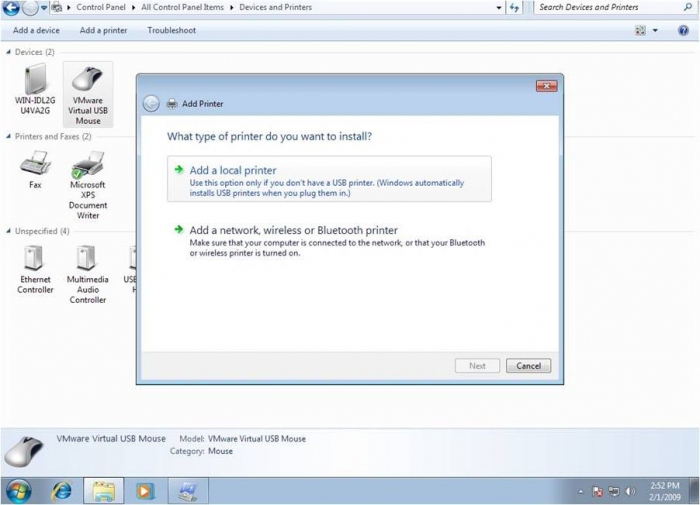
В заключение
Задавшись вопросом «как сделать сетевой принтер», пользователь всегда сможет найти любое нужное ему решение. Ведь вариантов не счесть - были бы деньги и желание. Однако многие почему-то забывают о безопасности при использовании незащищённого канала связи Wi-Fi. Принтер будет виден всем пользователям в радиусе работы беспроводного маршрутизатора. Судя по многочисленным отзывам профессионалов в области ИТ-технологий, не рекомендуется предоставлять общий доступ к компьютеру по беспроводной сети, ведь сохранность личной информации всегда превыше любых удобств.
Если вы планируете покупку принтера, то в этом случае я советую рассмотреть вопрос о покупке сетевого принтера . Цены на такие устройства снизились в последние годы, так как практически в каждом доме или офисе имеется беспроводная сеть! Имея сетевой принтер, и беспроводную сеть вы можете печатать из любого места в доме с любого устройства.
Вот что вам нужно сделать для настройки принтера в вашей сети:
1. Во-первых, подключить принтер к вашей сети, подключив один конец кабеля Cat 5, который должен был идти с принтером, к маршрутизатору (роутеру)
А другой конец к сетевому порту принтера. Включите ваш принтер, и дождитесь, пока он будет готов.
2. Далее вам необходимо получить IP - адрес вашего принтера. IP - адрес — это то, что «говорит», где находится принтер в сети. Все сетевые принтеры позволяют печатать конфигурацию, в которой будут приведены основные сведения о принтере вместе с текущей конфигурацией сети.
То как вывести данную информацию о принтере читайте в инструкции, прилагающейся к принтеру.
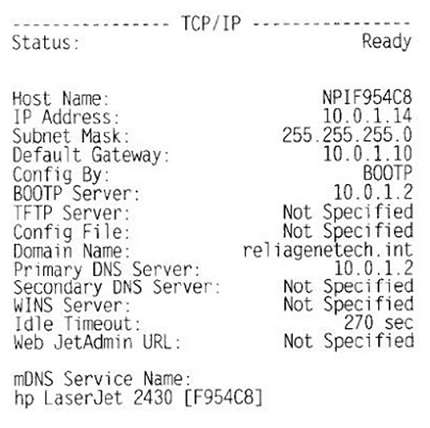
IP Адрес - это то, что вам нужно для следующего шага.
3. Последний шаг – этот добавление принтера на ваш компьютер. Нажмите кнопку Пуск, а затем Принтеры и Факсы.
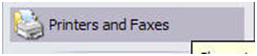
Если вы не видите этого в Меню «Пуск», вы можете перейти в панель управления, а затем щелкнув на иконку Принтеры и Факсы. Открыв это меню, щелкните на значок добавить принтер, находится он на панели задач слева.
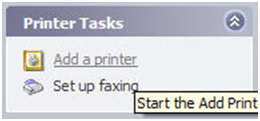
После чего запустится мастер добавления принтера, в появившемся окне нажмите кнопку Далее, чтобы начать. В следующем, открывшемся окне вам будет задан вопрос — является ли ваш принтер локальным или сетевым. Эти параметры являются запутанными. Наш принтер является автономным, и поэтому вы должны выбрать Локальный принтер, подключенный к этому компьютеру, и убедитесь, что вы сняли флажок в поле для автоматического обнаружения принтера.
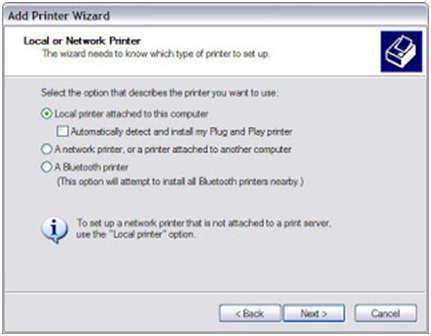
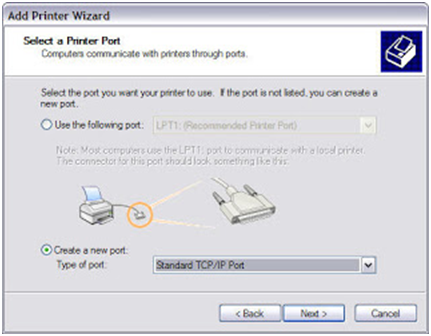
Нажмите кнопку Next, и перед вами появится окно, которое поможет добавить TCP/IP порт принтера . В первом текстовом поле, Имя принтера или IP Адрес, введите IP адрес принтера из листа конфигурации, который вы распечатали ранее.
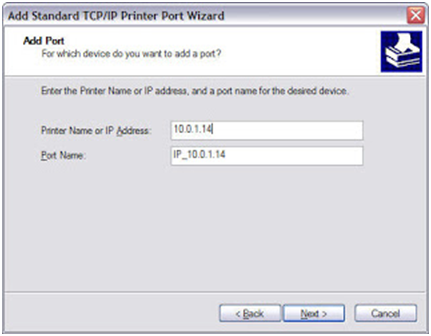
Если сетевая карта для принтера, не может быть идентифицирована, мастер попросит вас выбрать тип карты. Вы можете оставить значение по умолчанию “Общие Сетевые Карты ” и нажмите кнопку Далее.
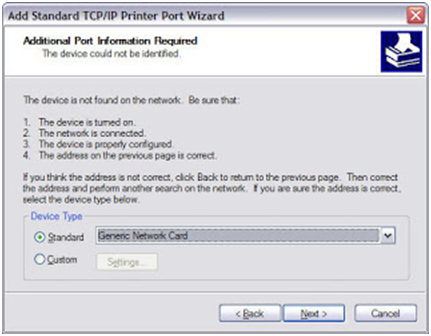
Нажмите кнопку Далее и потом кнопку Готово. Затем вам необходимо будет установить драйвера Принтера, их вы можете найти из предложенного вам списка в мастере настройки принтера или через него же установить со своего диска, что будет гораздо надежней.
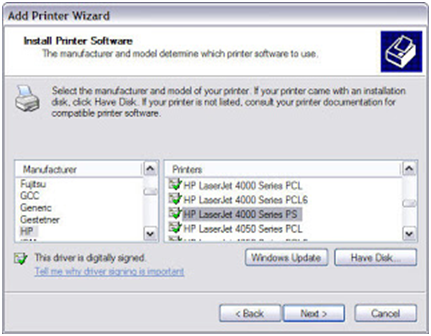
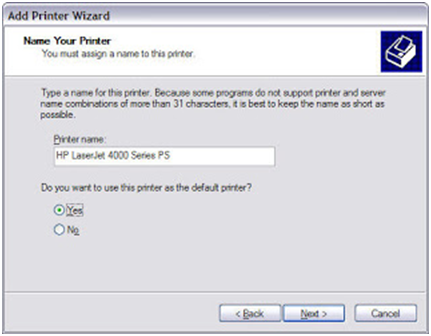
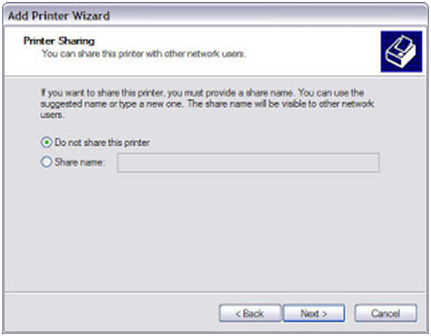
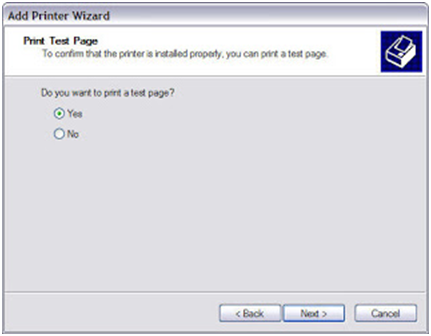
Современные технологии позволяют использовать многие устройства, не загромождая пространство дополнительными проводами. Для взаимодействия компьютеров и принтера или многофункционального устройства можно использовать беспроводную сеть, что позволит поставить принтер где угодно в зависимости от ваших предпочтений.
Учитывая тот факт, что шнур для питания от сети для таких устройств не всегда достаточно длинный, а сетевой фильтр и без того загружен, возможность подключения печатающего устройства в более комфортном месте весьма актуальна. Возникает вопрос, как настроить принтер через WiFi роутер.
Существует несколько способов присоединения принтера к сети и его настройки для вывода документов на печать. Выбор способа зависит от модели МФУ и WiFi роутера.

Два основных способа подключения и настройки предполагают либо использование Мастера настроек принтера, либо протокола WPS роутера. В зависимости от того, совместимо ли ваше устройство с технологией WPS, выбор может сузиться до одного единственного способа. Рассмотрим этот вариант.
Помощь мастера установок
Для присоединения к беспроводному подключению, WiFi роутер должен быть настроен и подключен к сети. Настройка через мастер установок потребует двух параметров:
- идентификатор беспроводной сети SSID, т.е. имя сети
- пароль для доступа в сеть WPA или шифровочный ключ WEP, т.е. пароль для WiFi, который вы вводите на ноутбуке или мобильном при подключении к сети
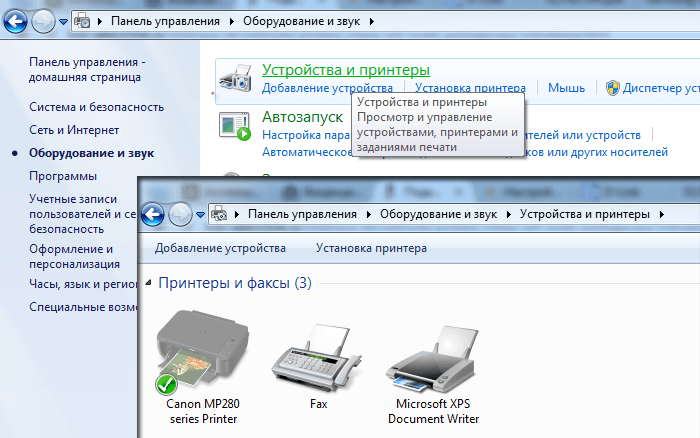
Переходим к настройке принтера через мастер установок. Выбираем в меню “Настройка”->”Сеть”. Информация об имеющихся в помещении беспроводных подключениях должна появиться на экране. Выбираем имя подключения нашего роутера. Если оно не появилось в мастере установок, его придется ввести вручную, строго соблюдая регистр букв. Выбираем прописанную сеть. Система запросит пароль для подключения. Вводим WPA/WEP.
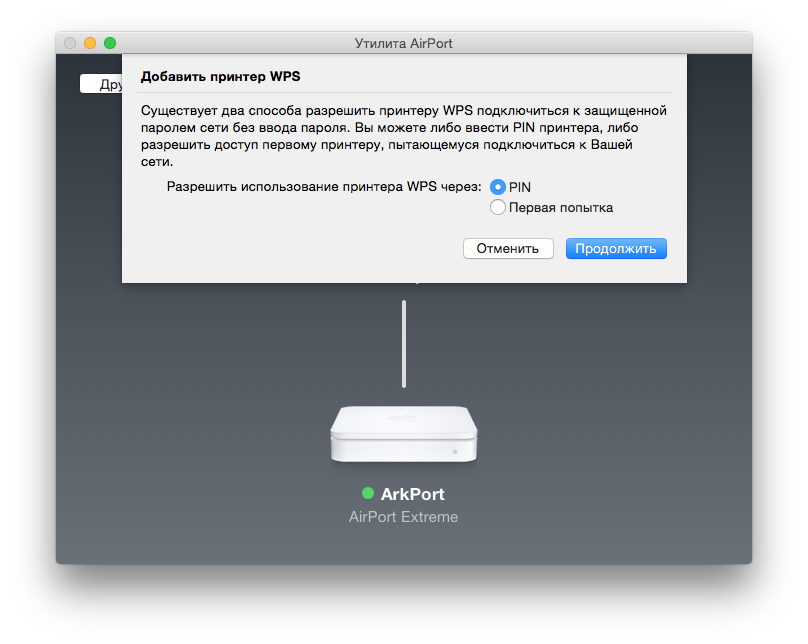
Использование WPS для настройки
Второй способ предполагает наличие у устройства поддержки технологии WPS. Данной опцией обладает ряд современных принтеров, узнать о ее наличии можно из описания производителя, так, например, все новые принтеры HP (Photosmart, Officejet, Deskjet) дополнены этой функцией.
Помимо наличия данной опции у роутера и принтера, необходимо проверить еще два параметра:
- наличие защиты WPA (Wifi Protected Access) или WPA2 шифрование
- выключение фильтрация MAC адресов на роутере
Если все условия выполнены, приступаем к подключению.

Для настроек потребуется пин-код роутера, который указан на дне устройства, как правило, под штрихкодом с серийным номером и MAC адресом. В настройках принтера в разделе “Сеть”, находим “WiFi Protected Setup” и жмем на кнопку “Enable WPS”. Включение кнопки на роутере необходимо произвести не позже чем через 2 минуты после подключения WPS на принтере. У некоторых моделей МФУ при присоединении к сети загорается лампочка, что свидетельствует об успешном подключении и готовности к работе.




