Как подключить проводной интернет windows 8
Windows 8 настройка интернета
Настройка интернета в операционной системе Windows 8 хоть и мало чем отличает от настройки данного подключения в ОС Windows 7, но всё же порой вызывает трудности не только у пользователей-новичков, но и даже у пользователей имеющих средний уровень знания работы на персональном компьютере.
Для того, чтобы произвести настройку Интернет-соединения в операционной системе Windows 8, для начала необходимо найти на рабочем столе значок компьютера (это не должно вызвать у вас затруднений), нажать на него и в появившемся окне выбрать пункт «Открыть Панель управления», который находится в верхней части окна. После того, как откроется новое окно, вам необходимо выбрать пункт «Сеть и интернет», после чего перейти на вкладку «Центр управления сетями и общим доступом». Стоит также отметить. Что весь набор действий можно выполнить гораздо проще, для чего необходимо лишь находясь на рабочем столе, путём нажатия сочетания клавиш на клавиатуре «Windows+W» (клавиша Windows представлена на клавиатуре символикой в виде логотипа), после чего в открывшемся окне поиска, достаточно ввести ключевую фразу запроса «Центр управления сетями и о общим доступом».
В результате проделанных операций, должно появиться новое окно, в котором необходимо выбрать пункт, подразумевающий настройку сети или нового подключения. В результате этого, должно появиться окно, в котором необходимо в соответствии с тем, какой у вас тип подключения к Интернету, выбрать соответствующий пункт. К примеру, если вы используете высокоскоростное подключение PPPOE, то вам необходимо выбрать первый пункт (Подключение к Интернету), извещающий о том, что в нём можно настроить широкополосное высокоскоростное соединение, которое нам, собственно говоря, и необходимо. Затем опять таки, нам нужно выбрать следующий пункт «Высокоскоростное (PPPOE)», где в новом появившемся окне вам необходимо заполнить все необходимые для создания подключения строки, начиная от имени пользователя и заканчивая паролем. Когда вы заполнили все строки, и ещё раз перепроверили их, необходимо нажать кнопку «Подключить». На этом. Собственно говоря, подключение и настройка высокоскоростного широкополосного доступа в Интернет и завершено.

Однако, наравне с использованием в нашей стране широкополосного доступа в сеть, широко и используется и VPN-подключение, которое настраивается несколько иначе. Для того, чтобы произвести данную настройку вам необходимо опять таки зайти в центр управления сетями и общим доступом, выполнив команду путём использования сочетания клавиш «Windows + W» введя к строку поиска ключевую фразу запроса, или же проделать это способом описанном в самом начале данной статьи. После этого, необходимо в открывшемся окне выбрать пункт, связанный с настройкой сети или нового подключения. Затем уже в знакомом нам окне выбрать не ставший привычным нам пункт «Подключение к Интернету », а выбрать пункт «Подключение к рабочему месту», ниже которого и указывается информация о том, что данный пункт предназначен для создания VPN-подключения. В открывшемся окне, необходимо выбрать первый пункт - «Использовать моё подключение к Интернету (VPN)», в результате чего, если всё естественно проделано правильно и согласно указаниям. Должно появиться окно, в котором нам будет предложено заполнить поле «Адрес в интернете», например vpn.myinternet.ru, который вы должны узнать у вашего поставщика Интернет услуг - провайдера, после чего нажать в правом нижнем углу кнопку «Создать». Так как зачастую Интернет-провайдеры используют в качестве логина номер заключённого с пользователем договора, то вам необходимо воспользоваться командой «Выполнить» - сочетание клавиш «Windows+R», после чего в поле «Открыть» вводим rasphone и нажимаем кнопку «Ok». В появившемся окне, выбираем тип нашего подключения и подтверждаем свой выбор путём нажатия клавиши «Подключить». Если всё проделано правильно, то должно появиться окно VPN-подключения в котором необходимо нажать на кнопку «Свойства», перейти на вкладку «Безопасность» выбрать тип VPN-подключения, выбрать необязательно шифрование данных, затем перейти на вкладку «Сеть» где оставить выбранным только пункт «Протокол Интернета версии 4» (второй пункт из списка компонентов), а со всех остальных пунктов галочки снять, после чего подтвердить изменения, ввести имя пользователя (в нашем случае это номер договора), ввести пароль (также указывается в договоре с вашим Интернет-провайдером) и произвести подключение к сети. Включение и выключение Интернет-соединения происходит через меню под названием «Сеть», расположенным в правом нижнем углу экрана вашего компьютера.
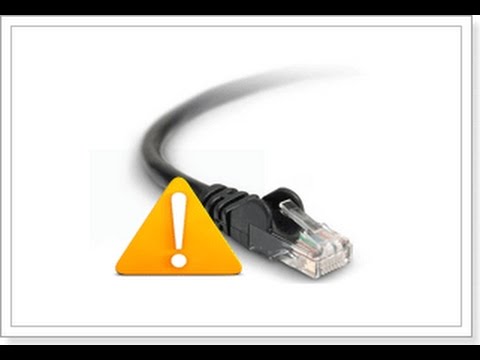 Несмотря на то, что прошло уже почти 3 года с момента старта продаж Windows 8, проблемы продолжают возникать во многих ее структурах и службах. Ниже будут рассмотрены причины, почему Windows 8 не подключается к интернету, и предложены наиболее вероятные методы их устранения.
Несмотря на то, что прошло уже почти 3 года с момента старта продаж Windows 8, проблемы продолжают возникать во многих ее структурах и службах. Ниже будут рассмотрены причины, почему Windows 8 не подключается к интернету, и предложены наиболее вероятные методы их устранения.
Общий анализ
Причин сбоя в подключении к интернету на Windows 8 очень много, и они настолько разные, что стоит разделить их по нескольким группам различных категорий и рассматривать по отдельности. Итак, начнем.
Разделение будет выполнено таким образом:
- По форм-фактору устройства:
- Стационарный компьютер.
- Ноутбук.
- По методу установкиWindows:
- Самостоятельная установка пользователем.
- Установка производителем.
- По корню проблемы:
- Аппаратная проблема.
- Программная проблема.
- Системное ПО:
- Проводные.
- Беспроводные.
- Прикладное ПО.
- Системное ПО:
- Внешние проблемы.
Форм-фактор устройства
Подобное деление включено потому, что, помимо очевидной разницы между функциональностью компьютера и ноутбука, в системном блоке есть возможность замены или установки дополнительного устройства.
К примеру, по необходимости или желанию пользователя было установлено 2 сетевых адаптера или два модуля WI-Fi. Так как Windows 8 ориентирована на работу с мобильными аппаратами, где обычно установлено лишь одно подобное устройство, установка нескольких может привести к конфликту. Интернет будет работать определенное время, а затем просто откажется подключаться к сети. И, что бы ни делалось, Windows будет терять понимание, через какой из модулей поступает интернет.
Решается это сокращением количества сетевых адаптеров до одного либо доработкой программной части самостоятельно с целью четко и точно разделить функциональность каждого из нескольких сетевых устройств.
Что касается ноутбуков, то в них проблемы подобного рода практически не возникают. Существуют ноутбуки, позволяющие ставить несколько модулей одновременно, но они предназначены для весьма узкоспециализированных задач, а потому поставляются со специальными программными утилитами, которые изначально решают подобные проблемы.
Windows 8 не подключается к интернету: Видео
Метод установки
Данное разделение обосновано тем, что при выпуске определенной модели ноутбука, на котором будет предустановлена Windows 8, производитель делает специальные драйвера для каждого установленного в него компонента. К тому же, компания-производитель тестирует и проверяет стабильность работы устройства перед выпуском на рынок. Так что с ноутбуками подобные проблемы либо не случаются вовсе, либо заключаются они в допущении брака при производстве конкретного устройства.
Иная ситуация со стационарными компьютерами. При самостоятельной установке Windows 8 может произойти конфликт с операционной системой, при котором работа сетевого устройства невозможна: либо по причине отсутствия соответствующих драйверов, либо из-за несовместимости аппаратной и программной схемы работы отдельных служб и элементов.
Чтобы решить эту проблему, нужно либо дождаться, пока производитель устройства выпустит соответствующие драйвера для корректной работы с Windows 8, либо написать их самому.
Во втором случае самостоятельно решить проблему не всегда возможно вообще, а если такая возможность и существует, то потребуется изменять либо структуру работы операционной системы, что чревато потерей стабильности работы ОС. Либо попытаться изменить схему работы сетевого устройства путем механического вмешательства.![]()
Для обычного пользователя оба вышеперечисленных варианта являются крайне нежелательными и трудновыполнимыми, так как требуют понимания принципа работы аппаратной и программной части компьютера, умение вносить в них изменения без нарушения их работоспособности, а также специального оборудования и навыков работы с ним.
Windows 8 без доступа к интернету: Видео
Корень проблемы
Частично аппаратные проблемы несовместимости были описаны выше. Ядро самой операционной системы может быть не способно поддерживать принцип корректной работы старого сетевого устройства. В этом случае наиболее простым способом решения проблемы подключения к интернету будет замена несовместимой сетевой карты, адаптера или Wi-Fi модуля на более подходящий.
И вот мы подошли к самой большой области проблем с интернетом в Windows 8 – программные проблемы.
Программные проблемы
Программные проблемы бывают двух типов: системные и прикладные.
Как ясно из названия, системные проблемы представляют собой сбои или нарушения в работе исключительно операционной системы. Их причины могут различаться очень кардинально, начиная от перепада напряжения в электросети и заканчивая неправильным завершением работы аппарата.
Например, частой проблемой в Windows 8 является потеря соединения после перевода ноутбука в режим сна и его последующего пробуждения. До перевода в сон интернет-подключение работало исправно, а после – разрыв и ограниченный доступ.
Проблемы с прикладным ПО заключаются в выходе из строя или неправильной работе стороннего софта, который призван обеспечивать стабильную работу сетевого устройства. Например, драйвер или вспомогательная программа несовместимы со структурой работы Windows 8, или их совместимость была нарушена самим пользователем из-за неправильной эксплуатации устройства.
Системное ПО
Первым делом будут описаны проблемы, которые могут возникнуть изначально, сразу после установки Windows 8 или покупки устройства с ней. По умолчанию принимаем, что доступ в интернет на других устройствах присутствует.
Проводные соединения:
- Windows 8 имеет базовый набор общих драйверов. Они не предназначены для конкретной модели сетевого устройства, а потому подобное оборудование может даже работать, но с перебоями и проблемами. Решение: нужно сразу же обновить их или установить более подходящие (лучше установить вручную), а найти их можно на официальном сайте производителя устройства.
Для работы с драйверами потребуется открыть «Диспетчер устройств», затем вкладку «Сетевые адаптеры» и нажать правой клавишей на сетевую карту. В открывшемся меню нажать «Обновить драйверы» и выбрать автоматический или ручной метод установки. Для ручной установки потребуется скачать с официального сайта драйвера, распаковать и указать к ним путь.
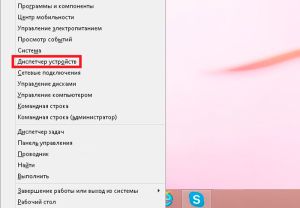
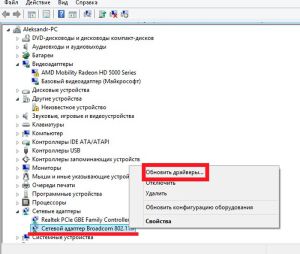

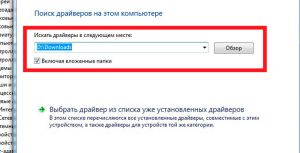
- Неправильно установленные: часовой пояс, дата, время. Решение: зайти в «Панель управления», «Дата и время» и внести правильные данные.
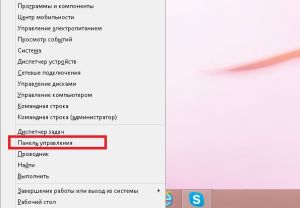
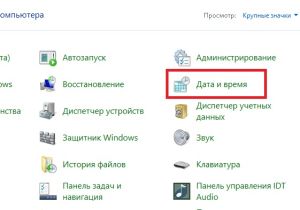
- Ненастроенные параметры сетевого окружения. Решение: Изучить договор о предоставлении доступа к сети интернет (контракт, заключенный с провайдером) и ввести указанные там настройки соответственно технологии передачи данных (настройка TCPIPv4).
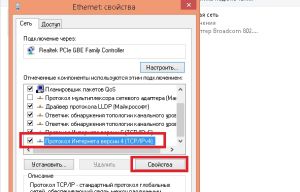
Совсем недавно компания Microsoft выпустила новую операционную систему, которая называется Windows 8. Операционка стремительно набирает свою популярность среди пользователей, поэтому все больше людей хотят эффективно использовать ее. Одним из наиболее важных и часто задаваемых вопросов стал касающийся настройки интернета на Windows 8.
Запуская Ваш Windows 8, вы увидите рабочий стол, который состоит из плиток. Наведите курсор мыши в левый нижний угол на меню «Пуск». Запустите «Мой Компьютер», а когда откроется окно, то найдите пиктограмму «Панель управления» и нажмите на нее. Следующим шагом является выбор категории. Для этого, непосредственно, нажимаете на «Категория» и выбираете значение «Мелкие значки» Теперь ищем в панели управления такой пункт, как «Центр управления сетями и общим доступом» и нажимаем на него.
После открытия нового окна, следующим шагом будет открытие «Создание и настройка нового подключения или сети», который находится в части окна, которое называется «Изменение сетевых параметров». У вас должно всплыть еще одно окно с выбором варианта подключения. Пожалуйста, выберите «Подключение к интернету». Теперь вашему вниманию всплывет вопрос: «Как вы хотите выполнить подключение? Вам необходимо нажать пункт «Высокоскоростное (с РРРоЕ)».
На данном этапе подключения, у вас на экране должна появиться некая форма с тремя свободными окошками для ввода. Теперь вы должны взять документ, который был выдан вашим провайдером при подключении интернета, где будут написаны ваши персональные логии и пароль. Вам необходимо ввести в формы ваш логии и пароль, а в той форме, где находится слово спектр ввести имя вашего подключения. Далее, вы ставите галочку на «Разрешать использовать это подключение другим пользователям». После выполнения всех этих действий нажмите клавишу «Подключить».
После того, как завершение создания подключения будет готово к использованию, о чем оно вас непременно оповестит, вам необходимо нажать клавишу завершить. Теперь, в центре управления сетями, в левом верхнем углу, найдите пункт меню «Изменение параметров» адаптера и нажмите на него. В данный момент к вам открылись все подключения, которые имеет компьютер, поэтому найдите подключение с именем, которое вы писали в прошлых шагах. После этого, нажмите на него правой кнопкой мыши и выберите пункт меню «Создать ярлык». Высветится предложенное окно, в котором нужно нажать «Да».

Снова найдите созданный ярлык подключения, на котором дважды кликните курсором и нажмите на клавишу «Подключить». В самом конце, вам снова необходимо ввести ваш логин и пароль, а также нажать клавишу «ОК». Все, теперь ваш компьютер вместе с вашей операционной системой готовы проникнуть в неизведанные дали всемирной паутины.




