Что такое скриншот экрана на компьютере. Как сделать скриншот на различных устройствах
Всем привет! С вами Марат Наурузбаев. В этой статье я вам расскажу и покажу в видео как сделать скрин экрана на компьютере стандартными средствами Windows, а также рассмотрим семь популярных программ для снятия скриншотов.
Многие меня спрашивают, как делать скрин на компьютере, какими программами лучше для этого пользоваться и как сделать скрин не используя сторонние программы?
Скриншот (от англ. screenshot ) или просто “скрин ” - это снимок экрана вашего компьютера, попросту говоря фотография того что выведено на экран монитора или определенной области на экране.
Скриншот экрана делается для различных целей, в основном для общения со службой поддержки, отправки скриншота в социальные сети, опубликования на форуме, запечатления стоп-кадра в игре, в фильме и т.д.
Ребята, я рассмотрел основные возможности семи наиболее популярных бесплатных программ для снятия скриншотов и в этой статье я покажу их основные возможности, опишу плюсы и минусы их использования.
Создание скриншота стандартными средствами Windows
Вначале давайте рассмотрим вариант как сделать скриншот экрана стандартными средствами Windows.
Для этого нажимаем клавишу «PrtScr
» на клавиатуре (может отображаться как PrntScrn, PrtScn, PrtScr или PrtSc)
Если на ноутбуке, то нажимаем две клавиши «Fn » + «PrtScr »
Чтобы сделать снимок только активного окна, то нажимаем «Alt » + «PrtScr », на ноутбуке нажимаем «Fn » + «Alt » + «PrtScr »
После нажатия клавишу «PrtScr » или «Alt » + «PrtScr » снимок экрана монитора сохраняется в буфер обмена, это так называемая временная память компьютера. Теперь нам нужно сохранить данный снимок в файл на компьютер для дальнейшего использования.
Для этого можно использовать любой графический редактор. В Windows 7, 8, 10 уже встроен простой графический редактор «Paint ». Чтобы запустить его, нажимаем меню «Пуск » и в строке поиска «Найти » вводим: paint и кликаем мышью на «Paint »
Запустится графический редактор «Paint »
Вставляем скриншот из буфера обмена. Для этого нажимаем кнопку “Вставить »
Примечание: Для вставки из буфера можно использовать кл. « Ctrl » + « V »
Видим, как наш снимок рабочего стола вставился в редакторе «Paint »
В «Paint » можно применять простые операции над скриншотом: рисовать карандашом или кистью, заливать цветом, вводить текст, накладывать различные фигуры
Далее сохраняем на компьютере данный файл скриншота. Для этого в меню «Файл » выбираем «Сохранить как » и указываем в каком формате мы хотим сохранить файл. В данном случае я выбрал формат JPEG
В итоге наш скриншот будет сохранен в файл на компьютере. Теперь его можно отправить по почте, выложить в соц. сети, на форум и т.д.
Программа «Ножницы»
Более удобный способ создания скриншотов в Windows, использовать стандартную программу «Ножницы ». Удобнее она тем что позволяет сфотографировать произвольную форму на экране компьютера, но инструменты редактирования изображения в ней практически отсутствуют 🙂 .
Для запуска программы, в меню «Пуск
», в строке поиска вводим: Ножницы
и кликаем мышью на «Ножницы
» 
Запустится программа «Ножницы
» 
При нажатии на стрелку вниз кнопки «Создать
», можно выбрать область создания скрина: прямоугольная форма, прямоугольник, окно или весь экран 
Допустим у Вас выбрано «Прямоугольник
», теперь при нажатии кнопки «Создать
», нажимаем левую клавишу мыши и не отпуская ее, проводим мышью вокруг области на экране, которую хотим записать, затем отпускаем клавишу мыши 
Выделенная область автоматически сфотографируется и появится в программе 
Теперь мы можем сделать простейшие операции над скрином. Скажу только, что возможности в данной программе совсем простые, в том же «Paint
» возможностей больше… 
Далее нажимаем на кнопку с дискетой для сохранения данного скриншота в файл 
Даем имя файлу и нажимаем «Сохранить
» 
Файл скриншота будет сохранен в указанном Вами месте на компьютере или ноутбуке.
Программы для создания скриншотов
Кто часто делает скриншоты, гораздо удобнее будет использовать специальные программы для создания и редактирования снимков экрана.
Я отобрал 7 бесплатных программ , которые на мой взгляд больше всего предназначены для создания скриншотов и их последующего редактирования.
Не буду описывать как устанавливать их и как ими пользоваться, опишу лишь одну программу которой сам пользуюсь, а у остальных программ опишу основные функции, плюсы и минусы каждой программы.
PicPick
(http://ngwin.com/picpick
)
Инструмент «всё-в-одном » для каждого. Полнофункциональный захват экрана, интуитивно понятный редактор изображений, пиксельная линейка, угломер, перекрестие, грифельная доска и многое другое.
Мощная программа для создания и редактирования снимков экрана. Есть Portable-версия (переносная версия, работающая без установки). Бесплатная для домашнего использования.
Пользуюсь ей сам, так как бесплатных аналогов по возможностям я пока не нашел. Если найдете, то напишите в комментариях.
Немного опишу процесс создания и редактирования в программе «PicPick » именно так как я это делаю.
В «PicPick » можно сделать снимок различных областей экрана: весь экран, активное окно, элемент окна, окно с прокруткой (очень нужная функция, не у всех программ есть), выделенная область, фиксированная область и произвольная область. За каждой из этих функций закреплены горячие клавиши, которые можно изменять на свое усмотрение.
С помощью данной программы я делаю скриншоты для…
Попробуйте угадайте для чего?
Для создания скринов для этих статей, которые Вы сейчас читаете в данный момент 🙂 .
Так вот, когда я делаю скриншот (снимок) какого-либо окна или определенной страницы в интернете, то сразу же накладываю на рисунок всякие поясняющие рамки, линии, стрелки и текст.
Сейчас покажу как это я делаю в данной программе.
Вначале я делаю скриншот нужного мне окна или области в браузере. В данном случае я сделал скриншот одной из статей своего блога в браузере. Для этого я нажал комбинацию клавиш «Shift » + «PrtScr » и указал мышью определенную область на экране. Скрин выделенной мною области автоматически вставился в программу PicPick .
Затем выбрал под кнопкой «Фигуры », определенную фигуру, в данном случае прямоугольник
И провожу мышью при нажатой левой кнопке по той области экрана, которую нужно выделить прямоугольником, в конце кнопку отпускаю. В данном случае я выделил логотип своего сайта
При этом можно менять стиль, цвет и толщину рамки, накладывать на нее тень и т.д.
Аналогичным образом я рисую стрелки
Формат стрелки тоже можно настраивать: менять стиль, контур, толщину, прозрачность и цвет. Посмотрите на рисунок ниже, стрелка 1 сделана в форме точек, стрелка 2 – толще и прозрачнее
На скриншот можно накладывать также текст, водяной знак, делать размытие, поворачивать, менять яркость, контрастность, тон, изменять размер и многое другое.
Или закачать напрямую на веб-страницу, в облако, отправить на Facebook, Twitter, по почте или закачать на FTP-сервер
Можно также закачать скриншот в облако на Dropbox, Google Drive, OneDrive, Box и др.
Кроме того, PicPick имет ряд дополнительных инструментов, такие как «выбор цвета » (поможет вам найти точный код цвета пиксела на экране со встроенной лупой), «линейка » (для измерения размера объектов и размещения их в точном месте на экране), «цветовая палитра », «лупа », «перекрестие », «транспортир » и «грифельная доска ».
Рассмотрим, как работают эти инструменты на примере «Цвет под курсором » и «Линейка ».
Иногда необходимо узнать точный цвет определенного объекта на экране. Для этого кликаем правой кнопкой мыши по значку PicPick в трее и выбираем «Цвет под курсором »
Затем наводим указатель мыши на тот объект на экране, значение цвета которого Вы хотите снять. В данном случае я навел указатель мыши на ярлык программы «PicPick ». Видим под лупой значения цвета для данного пикселя
При нажатии левой кнопки мыши появляется окно со значением данного цвета. Мы можем выбрать значение в формате HTML, RGB(), C++, Delphi и нажать «Копировать » для копирования данного значения в буфер обмена для дальнейшего использования
Инструментом «Линейка » можно измерять размер объектов на экране и расстояние между ними. Для этого кликаем правой кнопкой мыши по значку PicPick в трее и выбираем «Линейка »
На экране появится линейка, которую вы можете мышью двигать по экрану. Выставив линейку куда вам нужно, замеряем расстояние в пикселях
Также можно поворачивать линейку на 90 градусов и менять ее длину.
Программа PicPick мне понравилась из-за своих возможностей. Есть конечно у нее два малозначительных недостатка (куда без них 🙂), которые мне лично не хватает.
Это обычная прямая линия у стрелок, хотелось бы чтобы можно было изменять прямой стиль стрелки на конусообразный
на конусообразный ![]() А также, если вам нужно наложить тень на объект (например, на стрелку) ее приходится все время указывать, то есть хотелось бы чтобы PicPick
запоминала что у накладываемого объекта должна быть тень, имхо.
А также, если вам нужно наложить тень на объект (например, на стрелку) ее приходится все время указывать, то есть хотелось бы чтобы PicPick
запоминала что у накладываемого объекта должна быть тень, имхо.
Но это все мелочи по сравнению с ее достоинствами.
Плюсы и минусы программы PicPick:
+ захват окна с прокруткой
+ многооконный интерфейс
+ много доп. функций как линейка, цвет под курсором и т.д.
— стрелки обычные
— тень на стрелку нужно все время указывать
Greenshot
(http://getgreenshot.org/
)
Greenshot — программа для создания скриншотов с богатым функционалом наложения различных объектов и эффектов на сделанный скриншот.
У программы хорошие возможности редактирования скриншотов, отправка скриншота в “облако ” (Imgur (прямые ссылки), Dropbox) или в одно из приложений Microsoft Office, возможность печати прямо из программы, есть возможность наложения эффектов, помимо эффекта наложения рамки и тени, особенно понравился эффект «Рваные края »
Результат эффекта «Рваные края »
Greenshot также умеет захватывать окно с прокруткой (только в Internet Explorer)
Плюсы и минусы программы Greenshot:
+ захват окна с прокруткой (только в Internet Explorer)
+ эффект «Рваные края»
— стрелки обычные
Monoshap
(http://monosnap.com/
)
Monosnap - бесплатная программа для Windows и Mac OS X. Monosnap позволяет создавать скриншоты, добавлять пометки и отправлять скрины в “облако ”.
У программы меньше возможностей чем у PicPick , но кому-то она может показаться удобнее за счет лёгкости создания скринов. У программы есть функция записи рабочего стола в формат видео. Есть возможность отправки скриншота в собственное облако Monosnap (нужна регистрация), а также на SFTP, FTP, WebDAV, Amazon S3.
Из недостатков программы обнаруженных мною, при создании снимка области экрана , где отображается контекстное меню, данное меню в скриншот не попадает .
Пример контекстного меню…
Также я не обнаружил возможности создания скриншота окна с прокруткой, например, сайтов в браузере которые нужно скролить.
Плюсы и минусы программы Monoshap:
+ есть возможность записывать видео рабочего стола
+ форма стрелок конусообразная
+ имеется небольшая тень у стрелок
— нет захвата контекстного меню объекта при захвате области экрана
Joxi
(http://joxi.ru/lander/
)
Joxi – кроссплатформенная программа для создания скриншотов. Умеет выкладывать скриншоты в социальные сети (facebook, twitter, вконтакте, одноклассники). Имеются также плагины для браузеров (Chrome, Яндекс, Opera).
В бесплатной версии может выкладывать только на собственное “облако ” (не прямые ссылки, место на диске: 1024 Мб., срок хранения: 90 дней). В платной версии ограничения снимаются и имеется возможность выкладывать скрины также на FTP/SFTP и Dropbox.
Плюсы и минусы программы Joxi:
+ захват и редактирование на лету (в том же окне)
+ стрелки конусообразные + регулировка толщины контура
— нет возможности открыть отдельный файл
— нет захвата окна с прокруткой
— нет тени стрелки
Clip2net
(http://clip2net.com/ru/
)
Clip2 net – стандартная программа для создания скриншотов. Умеет выкладывать скриншоты в социальные сети (facebook, twitter, вконтакте, одноклассники, google+). Есть версия для iPad и Android.
За дополнительные возможности программы (прямые ссылки (c2n.me) и отсутствие рекламы, запись видео и загрузка файлов на свои сервера) придется оплачивать ежегодный взнос (информация о тарифах на сайте).
Плюсы и минусы программы Clip2 net:
— нет захвата окна с прокруткой
— стрелки обычные, без теней
Lightshot
(https://app.prntscr.com/ru/
)
Lightshot – простая программа для создания скриншотов. Умеет выкладывать скриншоты в социальные сети (facebook, twitter, вконтакте, pinterest).
Имеется плагины для браузеров Chrome, Firefox, IE, Opera. Есть функция поиска похожих изображений в Google.
Плюсы и минусы программы Lightshot:
— нет захвата окна с прокруткой
— стрелки обычные, без теней
Shotnes
(https://shotnes.com/
)
Shotnes – кроссплатформенная бесплатная программа для создания скриншотов. Умеет отправлять скриншоты в собственное “облако ” (прямые ссылки).
Shotnes умеет записывать видео с рабочего стола в формат.mp4 и.gif (нужна регистрация на их сайте). Из минусов программы стоит отметить, что на момент написания статьи, она могла сохранять скриншоты только в формате.png .
Плюсы и минусы программы Shotnes:
+ запись видео с рабочего стола
— нет захвата окна с прокруткой
— сохранение файла только в формате.png
— стрелки обычные, без теней
Заключение
Ну вот я и рассказал Вам как сделать скрин экрана на компьютере, мы рассмотрели все способы создания скриншотов на Вашем компьютере или ноутбуке. Были описаны стандартные способы создания скриншотов, а также основные возможности бесплатных программ захвата и редактирования скриншотов.
Лично мне понравилась многофункциональная программа PicPick, которую я использую для этих целей. У данной программы много возможностей для бесплатной версии. Неплохая по своим возможностям также и программа Greenshot .
Также посмотрите мое видео о том, как сделать скриншот
Хорошо
За создание скриншота экрана в Windows 7, 10 и более ранних версиях системы отвечает кнопка на клавиатуре под названием Print Screen. Чаще всего указывается ее сокращенное название – Prt Scr. Клавиша обычно располагается в верхней центральной либо правой части клавиатуры, сразу за рядом F1-F12. Прежде чем нажимать на нее, убедитесь, что экран отображается именно так, как вы хотите его запечатлеть. Самое сложное для новичка начинается именно после нажатия на Print Screen, поскольку поначалу непонятно, куда скриншот сохраняется. Но как раз сам пользователь и определяет путь расположения скриншота, для чего потребуется выполнить еще несколько действий.
Откройте любой редактор изображений, для роли которого вполне подойдет и стандартная программа Windows – MS Paint. Приложение находится в разделе стандартных программ, доступ к которым открывается через меню «Пуск». Как только запустится MS Paint, кликните по разделу меню «Правка» и выберите «Вставить». Сделанный вами скриншот экрана компьютера тут же появится в основном поле программы. То же самое действие вставки изображения можно выполнить при помощи сочетания кнопок Ctrl + V. Убедитесь, что вас устраивает, скриншот. В противном случае можно воспользоваться инструментарием программы для его исправления, например, выделить и обрезать лишние края или перевернуть изображение. После этого переходите в «Файл» - «Сохранить как..», где нужно указать папку для сохранения скриншота и нажать «Сохранить». Изображение незамедлительно появится в выбранной папке и будет доступно для дальнейшего использования.
Приведем достоинства и недостатки описанного способа сделать скриншот экрана на компьютере с помощью клавиатуры. Его преимущества заключаются в следующем:
- сравнительная простота и доступность;
- совместимость со всеми версиями Windows;
- безопасность данных.
Несмотря на количество необходимых для получения и сохранения скрина действий, способ «Print Screen + Paint» остается самым доступным и понятным как для начинающих, так и для продвинутых пользователей. Для получения изображения необязательно прибегать к помощи посторонних программ и людей, что позволяет предотвратить утечку личных данных и заражения компьютера вирусами. Однако и недостатки у такого способа имеются:
- большое количество действий;
- ощутимые временные затраты;
- зависимость от клавиатуры.
К способу захвата экрана через клавишу Prt Scr нужно привыкать какое-то время, поэтому часто возникает путаница в последовательности действий, из-за чего приходится снова и снова обращаться к помощи специалистов. Кроме того, не у всех может оказаться под рукой работоспособная клавиатура с нужной клавишей, поэтому каждый уважающий себя пользователь персонального компьютера обязан разобраться в дополнительных способах получения вожделенного снимка.
Как сделать скриншот экрана на компьютере, если нет кнопки Print Screen
Немало пользователей интересуются, как сфотографировать или ноутбука, если отсутствует необходимая кнопка Print Screen? Для начала все же стоит ее поискать, поскольку, как уже было сказано ранее, она может называться по-разному: Prt Scr, PrScr или даже просто иметь значок экрана. Местоположение клавиши так же может различаться в зависимости от оборудования. Тем не менее, на самых старых компьютерах, которые до сих пор установлены во многих российских офисах, действительно нет кнопки Print Screen. В этом случае на помощь придут специальные программы, с помощью которых можно без проблем сделать скриншот экрана на компьютере или . Также приложения станут отличным решением для тех, кто просто желает сократить время создания и сохранения скрина.
Существует великое множество всевозможных программ для создания скриншота, но лучше всего сразу обратить внимание на простейшие и бесплатные приложения, которые при этом уже давно хорошо себя зарекомендовали среди рядовых пользователей. Если вы попытаетесь установить первую попавшуюся в сети программу, есть большой риск просто не разобраться во всех ее функция или, что еще хуже, подхватить вирус с сайта, на котором орудуют злоумышленники. Итак, одним из лучших приложений в своем роде принято считать Lightshot. Программа быстро устанавливается и интегрируется в систему, начиная запускаться при ее старте. В настройках можно назначить любую клавишу для создания скриншота, при этом после ее нажатия изображение сразу сохраняется в удобную для пользователя папку. Таким образом, создается всего лишь за один шаг.
Можно воспользоваться ближайшим аналогом Lightshot – программой «Скриншотер», у которой схожий функционал, и которая так же позволяет сделать скриншот экрана одним действием. Весьма неплохими по удобству являются Snagit и Clip2net, которые к тому же имеют собственный редактор изображений, позволяющий быстро и без проблем обработать полученный скрин. Тем не менее, есть и определенные минусы у способа фотографирования экрана при помощи приложений:
- совместимость не со всеми версиями Windows;
- ухудшение быстродействия системы;
- временные затраты на освоение.
Увы, но большинство программ фактически не работают на самых старых компьютерах, а если и устанавливаются, то значительно замедляют систему при слабой конфигурации оборудования. К тому же понадобится какое-то время, чтобы изучить все функции программы и запомнить, как ею пользоваться. Однако в дальнейшем процесс создания скриншотов может упроститься в десятки раз. Таким образом, каждый пользователь решает по-своему, какой способ подходит ему лучше всего. Если вам приходится редко делать скриншот экрана на компьютере, будет достаточно запомнить процедуру «Prt Scr + Paint», но если подобная необходимость возникает ежедневно, стоит задуматься о выборе подходящей по удобству программы.
Скриншот (англ. screenshot) - дословно переводится как «снимок экрана», сохранение текущего изображения на мониторе в виде картинки. Для разных видов устройств и операционных систем скринншот может сохраняться по разному, со своими особенностями. Помимо встроенных функций операционной системы для снятия скриншота могут использоваться программы от сторонних производителей.
Создание скриншота используется как в развлекательных целях (сохранение интересного момента видео или игры), так и для работы (отправка снимка экрана с сообщением о проблеме, создание отчета или презентации по выполненному заданию).
Как сделать скриншот на ПК
По умолчанию для создания скриншота на персональных компьютерах используется клавиатурная кнопка Print Screen (часто сокращается до PrtScr). Кнопка находится в правой половине клавиатуры, рядом с функциональными клавишами Scroll Lock и Pause/Break.
Нажатие сохраняет текущее экранное изображение в буфер обмена без сжатия. Для просмотра и сохранения нужно вставить скриншот в любой графический редактор, вроде Paint, Photoshop или GIMP.
Если нужно сразу же сохранять скриншоты сериями, не отвлекаясь на вставку из буфера и сохранение, то для этого используется сторонний софт.
Если скриншот нужно сделать быстро или нет возможностей для установки приложений в систему, можно воспользоваться онлайн-сервисами для обработки. Самый известный и простой в использовании - http://makescreen.ru/ , остальные работают по тому же принципу.
Создание скриншота штатными средствами Windows
Для сохранения экрана или его элемента в OS Windows исвользуется два способа: Print Screen для сохранения экрана полностью и комбинация Alt + Print Screen для активного окна.
 Для сохранения экрана или его элемента в OS Windows исвользуется два способа: Print Screen для сохранения экрана полностью и комбинация Alt + Print Screen для активного окна
Для сохранения экрана или его элемента в OS Windows исвользуется два способа: Print Screen для сохранения экрана полностью и комбинация Alt + Print Screen для активного окна
Чтобы сделать скриншот с использованием стандартных средств ОС, нужно:
- нажать на клавишу Print Screen;
- открыть программу MS Paint (находится в меню «Пуск», папка Программа - Стандартные) или любой другой графический редактор;
- вставить скриншот в рабочее поле комбинацией клавиш Ctrl +V;
- сохранить изображение через меню Файл - Сохранить в требуемом расширении.
Важно! Изображение из буфера пропадает при перезагрузке компьютера, сохранении другой картинки или текста. Сохраняйте скриншот в отдельный файл как можно быстрее во избежание потери данных.
Создание скриншота с помощью программы «Ножницы»
С релиза операционной системы Windows Vista появилось дополнительное приложение «Ножницы», которое сохраняет в отдельный файл и редактирует на лету выбранный участок экрана.
Открываются Ножницы через меню Пуск - Все приложения. По нажатию кнопки Создать на экране появится рамка, очерчивающая границы скриншота. После выбора размеров, Ножницы предлагают сохранить файл в одном из доступных форматов. Функционал программы очень простой и минималистичный, из дополнительных функций есть маркер, перо и резинка для редактирования.
Учтите, что в отличие от Paint ножницы автоматически сохраняют в свойства картинки имя пользователя и дату создания. В некоторых случаях это может быть важно: например, для контроля сотрудников или сохранения анонимности при размещении картинки в интернете.
Как сделать скриншот в Windows XP и 7
Windows XP и 7 не поддерживаются компанией Microsoft и больше не получают плановые обновления. Для пользователей XP доступны только два стандартных способа снятия скриншота: использование Print Screen вместе с Paint или установка дополнительных программ.
Метод с использованием PrtScr → Paint → Ctrl+V уже описан выше.
Windows 7 имеет в стандартном наборе Ножницы или Snipping Tool. Ножницы вырезают фрагмент экрана по вашему выбору, убирая со скриншота лишнюю информацию и экономя время на редактирование.
Возможна установка дополнительного софта или редакторов. Пользователи Win XP и 7 обычно не могут похвастаться современным железом, поэтому из стороннего софта рекомендуется Lightshot или один из многочисленных онлайн-сервисов.
Помимо Ножниц, для Windows 8/10 работают и стандартный способ PitScr+Paint, а также установка дополнительных программ. Помимо этого, добавилась активная комбинация клавиш Win + Print Screen, которая сохраняет файл в обход буфера обмена. Готовый скриншот можно найти в папке Изображения - Снимки экрана.
 Помимо Ножниц, для Windows 8/10 работают и стандартный способ PitScr+Paint, а также установка дополнительных программ
Помимо Ножниц, для Windows 8/10 работают и стандартный способ PitScr+Paint, а также установка дополнительных программ
«Десятка» может похвастаться набором бесплатных приложений во внутреннем магазине Windows Store. Лучшим из 36 приложений стал бесплатный Nimbus Screen Capture .
Макбуки позиционируются как лучшие устройства для дизайнеров, поэтому встроенным сервисам для сохранения и редактирования фотографий здесь отводится особое место.
Снимок части экрана (аналог Ножниц) встроен в ядро и вызывается нажатием сочетания клавиш Shift + Command + 4. Результат по умолчанию сохраняется на рабочем столе.
 Весь экран сохраняется комбинацией Shift + Command + 3
Весь экран сохраняется комбинацией Shift + Command + 3
Shift + Command + 4 также пригодится, если нужно «сфотографировать» отдельное окно. После появления перекрестия нажмите на пробел, это превратит курсор в камеру. Затем щелкните по окну левой кнопкой мыши или трекпадом. Это же сочетание работает для снимков контекстного меню.
Как сделать скриншот в Linux
Для большинства Linux-систем не существует стандартного способа снятия скриншота. Подразумевается, что пользователь будет сам устанавливать необходимый софт в случае необходимости. Чаще всего используются следующие приложения:
- Gnome-Screenshot;
- ImageMagick;
- Shutter;
- GIMP.
Подробности по установке и использованию этих программ для различных систем ищите в интернете. На картинке ниже - окно сохранения скриншота для приложения Gnome-Screenshot после нажатия клавиши PrtScr.
 Окно сохранения скриншота для приложения Gnome-Screenshot после нажатия клавиши PrtScr
Окно сохранения скриншота для приложения Gnome-Screenshot после нажатия клавиши PrtScr
Специальные программы для создания скриншотов на ПК
Из программ для сохранения картинки с экрана можно выделить:
- LightShot – универсальная программа для OS Windows, которая также может работать плагином во всех популярных браузерах. Среди основных возможностей - быстрый снимок экрана, возможность делиться публичной ссылкой на сделанный скриншот в облаке, изменение «на лету» во встроенном редакторе, поиск по фрагменту картинки.
- PicPick – полупрофессиональный бесплатный редактор изображений. Из особенностей можно выделить превосходную работу с облачными сервисами, репост одним кликом в FB и Twiitter, перенаправление скриншота по почте. Полезен захват нескольких окон, что позволяет сохранить длинную страницу сайта целиком.
- Greenshot – бесплатное приложение с открытым кодом, работает на всех крупных операционных системах. По принципу работы и возможностям схожа с PicPick, одно из лучших приложений для Unix-систем.
- Fraps – небольшая утилита для видеозахвата и снятия скриншотов, распространяется по условно-бесплатной модели. Чаще всего используется для снятия скриншотов в играх, выделяется простыми настройками и небольшой нагрузкой на систему.
- Joxi – российский облачный инструмент для снятия скриншотов и работы с ними онлайн. Весь функционал программы заточен под ссовместное использование с частым обменом изображениями, программа популярна среди веб-разработчиков и тестировщиков. Есть плагин к Google Chrome для сохранения страниц сайтов без установки основной Joxi, в наличии удобный редактор изображений.
Помимо этих пяти программ, в сети есть десятки, если не сотни подобных приложений. При выборе в первую очередь ориентируйтесь на удобство использования, доступный функционал и цену.
Создание скриншота на мобильном устройстве
Сохранение скриншота на мобильных телефонах и планшетах реализуется при помощи системы как для OS Android, так и для iOS.
Чтобы сделать скриншот для телефона на базе Android, нужно:
- Открыть экран, с которого нужно сохранить изображение.
- Зажать кнопки питания и +громкость.
- После звука щелчка и появления значка сохранения отпустите кнопки.
- На экране уведомлений появится сообщение «Скриншот сохранен».
 Зажмите кнопки питания и +громкость и всё получится
Зажмите кнопки питания и +громкость и всё получится
Порядок сохранения для продукции Apple выглядит так:
- Откройте необходимый экран.
- Зажмите кнопки Питание и Домой.
- После щелчка и белой вспышки на экране отпустите кнопки.
- Изображение можно найти в галерее устройства.
 Порядок сохранения для продукции Apple
Порядок сохранения для продукции Apple
Специальные сервисы для скриншотов в браузере работают по уже знакомому принципу PrtScr → редактор → Ctrl+V, заменяя собой второй шаг. Помимо собственно редактирования и сохранения файла, многие сайты предлагают удобный репост одним кликом в соцсети или сохранение ваших скриншотов в облаке.
Простейший и однин из самых популярных редакторов – PasteNow . Создан для быстрого обмена скриншотами, после вставки и редактирования предоставляет пользователю короткую ссылку и сам файл для скачивания. Скриншоты хранятся 6 месяцев после последнего просмотра.
 Простейший и однин из самых популярных редакторов
Простейший и однин из самых популярных редакторов
Snaggy – зарубежный аналог и самый используемый в интернете сайт для создания скриншотов. Принцип тот же: копируете экран целиком или активное окно при помощи Alt + PrtScr, вставляете в сервис, редактируете, сохраняете. Работа с альбомом изображений возможна после регистрации аккаунта, скрины хранятся полгода.
 Cамый используемый в интернете сайт для создания скриншотов
Cамый используемый в интернете сайт для создания скриншотов
Для игр стандартного способа сделать скриншот не существует. Конечно, можно сохранять экран клавишей PrtScr, ставить игру на паузу и вставлять картинку в редактор, но это слишком долгий и неправильный подход к вопросу. Компьютер нужен, чтобы упрощать жизнь человека, а не усложнять ее лишними действиями.
 Для игр стандартного способа сделать скриншот не существует
Для игр стандартного способа сделать скриншот не существует
Часть игр понимает нажатие кнопки Print Screen и сохраняет скриншот в установочную папку или «Мои документы». Это не слишком удобно: каждый раз приходится искать и копировать файлы в другое место, чтобы после удаления игры скриншоты не исчезли. Win + PrtScr на последних версиях OS Windows тоже не очень удобен: если вы часто используете это сочетание, хаос в папке «Изображения» вам обеспечен.
Самым популярным софтом для снятия игрового видео и изображений экрана является Fraps . Фрапс работает в нужном вам качестве, сохраняя скриншот с таймштампом и названием игры, в котором он был снят. Программа использует крайне мало ресурсов компьютера и превосходно выполняет свои задачи.
 Для пользователей сервиса Steam скриншоты делаются функциональной кнопкой F12
Для пользователей сервиса Steam скриншоты делаются функциональной кнопкой F12
Для пользователей сервиса Steam скриншоты делаются функциональной кнопкой F12. Найти их можно в установочной папке программы или через меню настроек.
Скриншоты сохраняются только при активном оверлее - если при нажатии Shift+Tab поверх игры не появится меню Стима, то и скриншоты сделать не выйдет.
Скриншот (англ. screen – экран, shot – снимок) – это снимок экрана монитора. С помощью функции и программ операционной системы, также дополнительных инструментов пользователь имеет возможность сделать снимок всего экрана монитора или отдельной его части. Скриншоты размещают как иллюстрации в инструкциях по установке ПО и прилагают к руководству, размещают в учебниках и пособиях.
Пользователи ПК используют скрины:
- при общении со службами технической поддержки серверов;
- для копирования интересующих web-страниц;
- подтверждения электронных платежей или заказов;
- для отправки по электронной почте;
- при общении в соц.сетях.
- нажать клавишу PrintScreen;
- открыть Paint (путь: Пуск – Все программы – Стандартные – Paint);

- нажать кнопку «Вставить» в левом верхнем углу: картинка появится в поле;

- чтобы сохранить файл, нужно щелкнуть кнопку в верхнем левом углу;
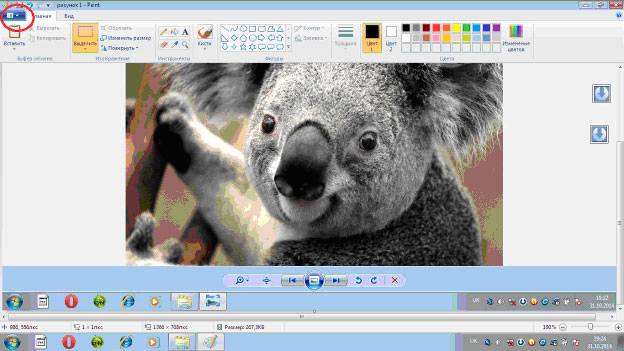
- в меню надо нажать «Сохранить как». В появившемся справа поле, можно выбрать из списка формат: PNG, JPEG, BMP, GIF;

- когда формат выбран, появляется окно «Сохранить как»; во второй строке можно выбрать место, где будет храниться файл;
- выбрав диск или папку на диске, нажать «Сохранить» внизу окна справа.

- нажать кнопку Пуск;
- выбрать «Все программы»;
- найти и открыть «Стандартные»;
- открыть «Ножницы».
Умение передать картинку быстро с компьютера онлайн помогает как в деловой переписке, так и при дружеском общении. Начинающему пользователю ПК полезно узнать, как сделать скриншот экрана, и где он сохраняется. Вашему вниманию предлагается инструкция, иллюстрированная теми же скринами, полученными с монитора.
Скриншот без программ в Windows
Выполнение снимка монитора – это функция операционной системы компьютера. Никаких дополнительных программ не требуется. Достаточно нажать клавишу PrintScreen. В разных моделях клавиатуры клавиша может называться PrtSc, PrtScr, PrnScr или PrtSc/SysRq. При ее нажатии происходит мгновенное копирование того, что изображено на мониторе.


Фото: классическое расположение кнопки PrintScreen
Фото: варианты кнопок PrtSc
Как и весь копируемый материал, снимок хранится в буфере обмена. Чтобы его сохранить на компьютере как файл, можно использовать любой графический редактор.
Проще всего сохранять фото через Paint – одну из стандартных утилит Office. Для этого нужно выполнить следующие действия:
По умолчанию файл сохраняется на диске С, в папке «Изображения» на Windows 7 или «Мои рисунки» – в Windows XP.
Скриншот можно также сразу отправить по электронной почте, напечатать. А также его можно вставить в Word.
Для этого необходимо сделать:

В этом случае скриншот сохраняется вместе с файлом Word. Полученное изображение может сразу иллюстрировать текст. С ним можно работать, как с любым вставляемым в Word рисунком: менять качество, размер, положение, сжимать, обрезать, копировать…
Скрин всего экрана
Утилиты программного обеспечения дают возможность получить снимок всего экрана. С помощью «Ножниц», можно выделить все поле полностью и, сохранить снимок или выбрать интересующий фрагмент. Чтобы получить изображение с ноутбука, достаточно нажать сочетание клавиш Fn + PrtScn . Картинка сразу открывается в Paint – остается ее сохранить или выбрать другую задачу: печатать, отправить по электронной почте. Большинство из вышеперечисленных редакторов изображений позволяют сразу после их запуска и нажатия клавиши PrintScreen получить снимок всего экрана.
Видео: Фото экрана в Windows 7
Изображение с отдельной части монитора
Программа «Ножницы» и сочетание клавиш Fn + Alt + PrtScn на любом из ноутбуков для сохранения изображения активного окна – это самый быстрый способ получить снимок нужного фрагмента. Скриншот активной программы выполняется также комбинацией клавиш Alt + Print Screen .
«Ножницы» – это очень простой графический редактор.
Чтобы открыть его, нужно выполнить следующие шаги:
Интересующее вас изображение должно быть на мониторе до открытия «Ножниц»: когда они в работе, то не получится производить действия вне программы. Сохранять файл лучше в JPEG – редактируя картинки этого формата, вы получаете больше возможностей.
Рассмотрим работу редактора изображений. Программа PicPick не самая сложная, но обладает достаточным количеством функций для работы с изображениями, в том числе и функцией создания скринов. Если открыть PicPick и нажать PrintScreen, изображение того, что в этот момент на мониторе, сразу появляется в рабочем поле.

По умолчанию тем же способом, что и в Paint – изображение сохраняется в папке «Документы». Если вы ранее работали в Paint, то понять, как сделать скриншот отдельной части экрана в PicPick , несложно.
Нужно выполнить следующие действия:
- открыть PicPick;
- в списке «Новая задача» выбрать «Выделенная область»;

- двигая курсор, нужно выделить интересующую вас область монитора ПК;
- нажав в верхнем левом углу кнопку «Файл», выбрать дальнейшее действие.
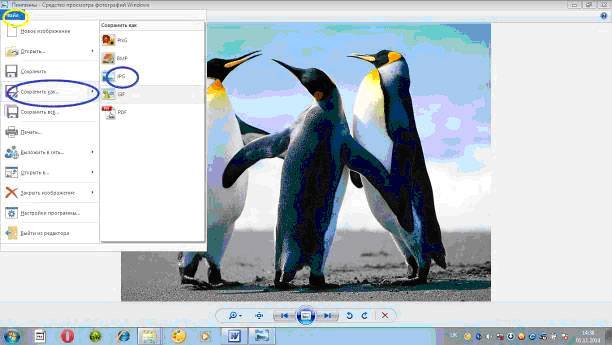
Работая в PicPick, вы получаете возможность не только сохранить полученный скриншот в выбранном формате, а и сразу вставить его в нужную программу: Excel, Word, Power Point.
Произвольная область
Выделить произвольную область экрана можно, выбрав из списка задач «Произвольная область». Курсор двигается, как карандаш, выделяя очертания нужного вам участка. Форма выделенного участка зависит исключительно от вашего видения будущего скрина и уверенного владения вами мышью.

Выделяя произвольную область экрана ПК, копируете нужный фрагмент. Но при использовании такого скриншота как картинки в Word или Power Point, вы получаете его, все-таки, в форме прямоугольника. Вокруг картинки, выделенной вами курсором, образуется белый фон.
Программа, делающая скриншоты
Пример работы с Paint можно признать классическим способом получения скриншота. Однако, в Windows 7 в разделе «Стандартные» есть еще очень простая программа «Ножницы» , при помощи которой можно выбрать и «вырезать» любой участок того, что видим на работающем мониторе. Рисунок показывает, как через Paint выполнен скрин процесса работы «Ножниц».

Компактное окно «Ножниц» не мешает обзору. Курсор захватывает весь экран или выделяет нужную его часть. Минимум инструментов для редактирования. Для сохранения можно выбрать формат PNG, GIF, JPEG. Если в работе нужен только фрагмент картинки работающего монитора, можно прибегнуть к обработке полученного в Paint изображения, то есть его обрезке. Это громоздко и архаично. Задачу упрощают вышеупомянутые «Ножницы».
Существует много дополнительных программ с более широкими возможностями: графические просмотрщики, конверторы, редакторы изображений. В зависимости от ваших целей выбирайте наиболее подходящую: простую – для быстрого получения информации, или объемную – для редактирования, преобразования фотографий по типу Photoshop. Простой редактор имеет необходимые функции для получения скрина всего экрана или отдельной части, для создания меток, рисования, добавления надписей.

Более сложные программы имеют функции коррекции, деформации, преображения, конвертирования изображений, создания видеороликов, презентаций:

Можно пользоваться онлайн редактором типа Pixtick. Он обладает необходимым набором функций для получения скринов, их обработки. Некоторые программы к цифровым камерам, фото и видео конверторы также обладают функцией захвата. Помимо этой, они имеют десятки других функций, что делает работу более длительной, если пользователь пока не обрел нужные навыки.
Делаем без принтскрина
Клавиша PrintScreen может не функционировать по причине брака или засорения клавиатуры. Если принтскрин не работает, это мало ограничит ваши возможности.
Для получения скрина без клавиши PrintScreen можно использовать один из способов:
- применить «Ножницы» – это возможно, если у вас Windows 7 или самая новая версия ОС;
- воспользоваться дополнительным редактором изображений: PicPick, EasyCapture, DuckCapture, Clip2Net или другим;
- выполнить скрин, применив дополнительное оборудование – цифровую камеру, что наименее удобно, поэтому приемлемо лишь, в крайнем случае.
Лучше все же установить на компьютер один из вышеперечисленных редакторов изображений, так как стандартные утилиты операционной системы могут дать сбой и не всегда обладают достаточным набором инструментов и функций.
Что-что, а вот проверенная народная мудрость не стареет также быстро, как выходят из моды наши смартфоны и ноутбуки. «Лучше 1 раз увидеть, чем 100 раз услышать» .
Пытались кому-то через переписку в объяснить, как настроить WI-FI роутер? Тогда, наверное, понимаете, что лучше бы, и правда, человек 1 раз увидел, чем 100 раз услышал или прочитал 100 сообщений! Вот поэтому многие и спрашивают, как сделать скриншот на компьютере.
Пара слов теории
Слово скриншот в точности перешло в русский язык из международного английского. Оно означает точное изображение экрана пользователя, снимок экрана. В обиходе ходит сокращенный вариант этого понятия «скрин».
Как сделать скриншот на Windows
Собственно, вот основные группы решений:
- стандартные средства Windows;
- онлайн-сервисы, которые позволяют сделать скрин экрана на компьютере;
- специальные программы.
Способ 1. Скриншот на Windows средствами системы.
Если посмотрите в верхнюю левую часть клавиатуры, там можно найти кнопку PrtScr . Название этой кнопки происходит от английского Print Screen - печать экрана. Раньше, по нажатию на эту кнопку, принтер печатал активный экран. Сейчас, когда мы нажимаем эту кнопку, изображение экрана попадает в буфер обмена. Остается только вставить изображение в какую-то программу, из которой его можно будет сохранить.
Честно, сазать, на ноутбуке, эта кнопка может быть где угодно, в правой части клавиатуры. Иногда, как на примере ниже, чтобы эта кнопка сработала нужно начать вместе с ней кнопку Fn (Функции — она обычно расположена с нижней левой части рядом с кнопкой Ctrl ) и не отпуская ее нажать кнопку с надписью PrtScr .

К действиям: нажимаем PrtScr , заходим, в программу Paint, она есть в любой операционной системе Windows и нажимаем «Вставить».
Зайти в Paint можно через меню Пуск → Все программы → Стандартные → Paint.
Меню Пуск в зависимости от версии Windows отличается, на скриншоте ниже показано как зайти в Paint в , потому что я пользуюсь именно этой операционной системой.

В программе Paint нужно нажать «Вставить» и наш снимок экрана оказывается здесь. При необходимости его можно отредактировать средствами программы или просто сохранить через кнопку «Файл» и потом «Сохранить» или t .

ВАЖНО. При нажатии одной лишь клавиши PrtScr в буфер обмена копируется скриншот всего экрана компьютера. При нажатии комбинация Alt+ PrtScr копируется активное (выделенное) окно. Если использовать комбинацию Win+ PrtScr изображение всего экрана сохраняется в папке c:\Users\Имя пользователя\Pictures\Screenshots\. Ее легко найти из меню «Компьютер». В колонке слева нажмите пункт меню «Изображения» и потом выберите папку «Скриншоты».
Итак, чтобы сделать скриншот на Windows средствами системы нужно нажать клавишу PrtScr, зайти в любую программу редактирования изображений, например Paint и нажать кнопку «Вставить».
Способ 2. Как сделать скрин на компьютере используя онлайн-сервис
Бывает, что скриншот нужно отредактировать и часто удобно делать это с помощью какой-то сайта, чем установленной программы. Для примера возьмем 2 таких сервиса. Их объединяет общий принцип того, как сделать скриншот экрана. Нажимаем кнопку PrtScr (если не знаете где она, смотрите чуть выше первый способ). Заходим на сайт и нажимаем Ctrl+V .

И, как нам советуют, нажимаем Ctrl+V .

Видим, что скриншот вставился в окно сайта. Если нужно сохранить его, тогда нажимаем на нем, он открывается в новой вкладе браузера.

Поздравляю! Изображение сохранено на компьютере.
Итак, чтобы сделать скриншот на компьютере с помощью онлайн сервиса нужно нажать клавишу PrtScr, или Alt+ PrScr, зайти в сервис, который мы выбрали, нажать Ctrl+V чтобы вставить изображение и сохранить его на компьютер.
Способ 3. Как делать скрин на компьютере с помощью специальных программ
Стоит сказать, что программ, которые позволяют делать скриншот экрана компьютера на самом деле огромное множество. Если посмотреть в сервисе Softportal, по запросу «скриншот» выдается 181 приложение.

Самое собой, каждое из них имеет свои плюсы и минусы, но зачастую такими программами люди пользуются по привычке. Когда-то установили, разобрались и все. Есть особенно мощные, даже платные приложения, которые позволяют быстро не только создать скриншот, но и отредактировать его. Например, можно добавить стрелки, рамки и другие эффекты.
Один из достойных и бесплатных вариантов, программа Joxi.
Скачать можно с официального сайта joxi.ru .
После установки в панели задач появляется значок этой программы. В первый раз, когда вы запустите ее, в правом нижнем углу появится возможность выбрать, вы хотите делать снимок всего экрана, фрагмент или другие варианты. В последующем, после нажатия на значок вы можете выделить область экрана которую нужно сохранить и после выделения программа выглядит вот так:

Обратите внимание на синий значок в верхнем правом углу. Нажав на маленькую стрелку справа, можно выбрать:

Выводы нашего «скриншотопроизводства»
Если сделать резюме, есть 3 основных решения, которые позволяют сделать скрин на компьютере
- Использовать средства Windows;
- Онлайн сервисы;
- Специальные программы.
Здесь уже как говорится, кому что по душе и для каких целей. Пробуйте, экспериментируйте.




