Звуковые сигналы биос при включении пк. Если компьютер не включается и издает различные звуковые сигналы Комп не издает никаких звуков
Вопрос на форуме:
У меня не показывает экран. Мне посоветовали разобрать ноутбук и посмотреть. Я никогда не разбирал ноутбук. Чем мне это грозит?
Ты никогда его не соберешь. 😀
Представьте себе такую ситуацию: в один прекрасный день вы включаете компьютер или ноутбук и видите, что он не запускается; более того, вы обнаруживаете, что не загружается БИОС. Наверняка те из читателей, которые сталкивались с ситуацией, когда компьютер или ноутбук не загружается или даже не стартует, вряд ли нашли ее приятной. Кроме того, может случиться и так, что компьютер или ноутбук сам по себе включается и загружает BIOS и операционную систему, но вы не можете войти в BIOS, то есть не запускается программа настройки параметров компьютера BIOS Setup. В данной статье мы попробуем дать советы, как поступать в том случае, когда компьютер или ноутбук включается, но не загружает BIOS, а система не грузится дальше процедуры проверки оборудования и операционная система не стартует или не грузится BIOS Setup, и как можно решить данные проблемы.
Когда компьютер или ноутбук не загружается, то, как правило, пользователь вместо знакомых сообщений BIOS видит перед собой один лишь черный экран монитора. Иногда черный экран на компьютере или ноутбуке и не является неизменным спутником данной проблемы. К примеру, компьютер или ноутбук включается вами, и вы видите, что система поначалу загружается, выводятся какие-то сообщения BIOS, но процесс загрузки не идет дальше данного этапа, а операционная система не запускается. Что же делать дальше в таком случае? Прежде всего, не стоит сразу же паниковать и нести компьютер или ноутбук в ремонт, поскольку можно попробовать решить эту проблему самостоятельно.
Причинами того, что компьютер или ноутбук не запускается, или не стартует загрузка BIOS, могут быть различные неисправности, как связанные с BIOS компьютера, так и связанные с аппаратным обеспечением ПК. И решение проблемы «компьютер не загружает BIOS» в данном случае во многом зависит от ее причины.
Разновидности ситуации:
1. Черный экран
Первая и наиболее неприятная ситуация – вы нажимаете на кнопку включения на компьютере или ноутбуке, но компьютер не грузится, загрузка BIOS не стартует, и вы видите перед собой черный экран. Вы ждете дальше, но тщетно, поскольку больше ничего не происходит. В этом случае для определения причины, по которой компьютер или ноутбук не загружается, необходимо прислушаться к звукам, которые выдает BIOS при загрузке. Один короткий звуковой сигнал, как правило, означает, что BIOS благополучно провела проверку оборудования.
1.1. Черный экран и один звуковой сигнал
В таком случае причиной проблемы чаще всего является монитор (разумеется, если речь идет о настольном компьютере). Поэтому лучше всего в такой ситуации проверить соединение монитора с компьютером или кабель питания монитора. Если же компьютер и после этого не запускается, а черный экран остается, значит, дело не в мониторе.
1.2. Черный экран и несколько сигналов
Наличие нескольких сигналов в тот момент, когда включается компьютер и грузится система, обычно означает какую-либо неисправность. Как правило, смысл этих сигналов разный для разных моделей BIOS. Но скорее, всего, если вы ничего не видите на экране, то проблема опять-таки связана с видеосистемой, но уже, на этот раз, скорее всего, с видеокартой. Однако для того, чтобы быть полностью уверенным в этом вопросе, лучше всего обратиться к списку условных звуковых сигналов для той версии BIOS, которая установлена на вашем компьютере или ноутбуке.
1.3. Черный экран и отсутствие звуковых сигналов
Если компьютер включается, но «черный экран» при этом не сопровождается какими-либо звуковыми сигналами, то можно предположить, что что-то не в порядке с системой питания. Например, вышел из строя блок питания и по этой причине не подает нужное напряжение на системную плату. Или просто-напросто отсутствует контакт между материнской платой и кабелем питания. Также причиной проблемы может быть неисправность самой BIOS, материнской платы, процессора, памяти и даже жесткого диска. Кроме того, иногда причиной того, что компьютер не грузится, может быть и недостаточное охлаждение электронных компонентов материнской платы.
2. Черный экран отсутствует, компьютер выводит загрузочные сообщения, но пользователь не может войти в BIOS
Отдельно стоит сказать о варианте ситуации, когда компьютер включается, но «черный экран» при этом отсутствует и система нормально загружается, однако при этом не заходит в БИОС-программу настройки параметров компьютера – BIOS Setup.
2.1. Неправильно нажата клавиша входа в BIOS
Правда, тут есть один нюанс. Некоторые пользователи сразу же могут впадать в панику «не могу попасть в БИОС», хотя просто не знают при этом, как необходимо правильно войти в BIOS. Чтобы войти в BIOS, необходимо просто-напросто нажать соответствующую клавишу после того, как компьютер включается. Но многие пользователи нажимают неверную клавишу или делают это в неправильный момент времени и только поэтому не могут войти в BIOS. О том, что надо делать, чтобы войти в программу настройки BIOS, после того, как включается компьютер, мы писали в соответствующей статье.
2.2. Правильно нажата клавиша входа в BIOS, но в BIOS все равно не войти
Но может случиться и так, что BIOS Setup не запускается, и вы не можете в него войти даже несмотря на то, что вроде бы нажата верная клавиша. Чаще всего в том случае, если вы нажимаете нужную клавишу и не можете войти в BIOS, виновницей проблемы оказывается клавиатура. Например, если вы используете USB-клавиатуру, и при этом в BIOS не установлена поддержка USB-устройств, то вы не сможете войти в BIOS Setup. Кроме того, стоит проверить исправность клавиатуры на другом компьютере. Если же BIOS и после исключения фактора клавиатуры не открывается, значит, дело в другом компоненте компьютера.
3. Остановка по информационным сообщениям BIOS
Также нередко встречается ситуация, когда компьютер запускается, но не загружает операционную систему, а выводит на экран при загрузке BIOS текстовое сообщение об определенной ошибке. Продолжение загрузки при этом зависит от характера данной ошибки. Например, сообщение об ошибке контрольной суммы BIOS может свидетельствовать о разрядке батарейки CMOS, и обычно пользователь в этом случае может продолжить дальше свою работу после нажатия определенной клавиши.
Способы решения проблем
Прежде всего, для того, чтобы решить проблему и устранить причину, по которой появляется черный экран, а компьютер не загружает BIOS и операционную систему, следует вспомнить, что вы делали до того, как проблема возникла? Не устанавливали ли вы новых устройств в компьютер непосредственно перед тем, как появился черный экран? Не делали ли вы изменений в настройках BIOS?
Если вы действительно производили изменения в составе аппаратного обеспечения, то рекомендуется вернуть систему к прежнему состоянию, удалив недавно установленное оборудование. Если после этого компьютер нормально работает и загружает BIOS, то это значит, что проблема заключалась именно в удаленном оборудовании.
В том случае, если вы производили самостоятельные настройки BIOS, то BIOS можно вернуть к безопасным заводским настройкам. Для этого, как правило, достаточно установить специальный джампер сброса CMOS-памяти на материнской плате или удалить батарейку CMOS. Как правило, эта операция часто помогает в том случае, когда компьютер не загружает BIOS.
Если же вы точно знаете, что не совершали никаких действий с BIOS или оборудованием, однако компьютер или ноутбук все-таки выдает вам черный экран и не загружает BIOS, тогда придется проверить самостоятельно все оборудование.
Иногда причиной неисправности может являться запыленность «внутренностей» компьютера. Поэтому самой первой процедурой для любого пользователя, пытающегося оживить компьютер, является чистка внутреннего пространства системного блока. Только после этого можно будет двигаться дальше и проверять работоспособность всех систем.
Также возможен временный выход системы из строя из-за перегрева процессора или материнской платы. Поэтому стоит проверить кулеры системного блока и процессора. Затем поочередно стоит проверить основные компоненты компьютера – процессор, оперативную память, материнскую плату, видеокарту, блок питания. Неисправность жесткого диска редко может приводить к тому, что BIOS не загружается, однако этот вариант также не стоит отбрасывать.
Заключение
Ситуация, когда компьютер не стартует и не загружает BIOS и ОС, а пользователь видит вместо них перед собой один лишь черный экран, разумеется, нельзя назвать приятной. Поскольку в этом случае компьютер невозможно использовать по назначению, как деловой или развлекательный инструмент, то это является большим неудобством для пользователя. Тем не менее, ситуация, когда BIOS компьютера не стартует, не всегда является настолько фатальной, как это представляется на первый взгляд. Поскольку крайне редко зависание компьютера и невозможность загрузки BIOS или невозможность войти в BIOS Setup является симптомом неисправности жесткого диска, то пользователь при этом не теряет важную информацию, записанную на нем. Кроме того, существует ряд способов, которые позволяют выявить неисправный элемент и оживить компьютер. Разумеется, в некоторых случаях выявить неисправность силами пользователя бывает невозможно, и тогда лучше всего воспользоваться услугами компьютерных специалистов из сервис-центра.
Давайте выясним причины, почему не включается компьютер: не пищит динамик или издает сигналы. То есть когда при нажатии кнопки питания компьютер не подает никаких признаков жизни, или если и подает, то не те, что нам хотелось бы. Причины могут быть как самые простые — нет питания, так и сложные — вышло из строя устройство (память, HDD и т.д.).
Перед тем как начнем разбираться с этой проблемой, вам необходимо проверить самое простое:
- Есть ли вилка в розетке
- Включен ли сетевой фильтр
- Свет не выключен?
- Обратите внимание на монитор. Может быть компьютер включен, но сам монитор выключен через кнопку или нет питания. Подключен ли кабель от монитора (VGA или DVI).
Конечно, выше сказанное является обязательным, чтобы вы видели происходящее в компьютере, но иногда пользователи не обращают внимания на эти моменты, тем самым создают другие сложности, которые более затратные в отношении времени.
Не приходит 220В
Питания может не приходить на компьютер если:
Напряжения нет на входе — например, неисправна розетка. Проверить просто — подключитесь от другой розетки, или в эту розетку включите заведомо исправный электроприбор. Например, чайник, фен или сетевой фильтр с индикатором. Обычно именно сетевым фильтром определяю, рабочая розетка или нет, если горит значит с ней все в порядке. Думаем дальше.
Сзади системного блока, есть специальная кнопка на блок питания . Вам нужно чтобы эта кнопка находилась в положении «1» — включено, если «0» — выключено. Если эта кнопка отсутствует, то никаких действий на этом этапе вы не предпринимаете.
Кабель питания может «отойти» — пошевелите его, или выдерните и снова подсоедините.

Неисправен сам кабель — прозвоните его тестером или индикатором. Если под рукой нет этих инструментов, можете взять другой кабель питания и на время проверки его заменить. Если компьютер включился, значит проблема была в кабеле питания и надо его просто заменить (стоимость кабеля около 100р.)
Итак, мы убедились, что с кабелем все в порядке, идем дальше.
Монитор и видеокарта
Если вы нажали на кнопку включения компьютера, он зашумел – включился, то надо проверить кабеля от системного блока до монитора. Очень часто кабеля отходят от монитора, таким образам вы ничего не видите на мониторе, а на самом деле компьютер включился и работает.
От системного блока должен идти кабель, который передаёт изображение на монитор и кабель от сетевого фильтра, который подает энергию. Если с этими кабелями все в порядке, то обратите внимание на видеокарту (если она у вас внешняя).
Если неисправна видеокарта, на мониторе будет всплывающее окно «Нет сигнала». Для начала стоит проверить кабель VGA или DVI, это уже, какое у вас подключение. Проверьте, плотно ли он вставлен, не погнуты ли штырьки контактов. Вытащите видеокарту и почистите контакты ластиком.

Если ничего не помогло, попробуйте ее вытащить и переключите кабель на встроенную в материнку видеокарту, если такая есть, конечно.
Неисправности железа
Все начинается с кнопки питания, с нее и начнем. Сейчас вам надо открыть крышку системного блока и посмотреть наличие обрывов в проводах. Обязательно посмотрите!
BIOS сигналы
При нажатии на кнопку питания, запускается программа самотестирования POST и если она не проходит (оборудование не подключено или плохой контакт), загрузка просто останавливается, а спикер (динамик) начинает издавать звуковые сигналы. Их последовательность зависит от БИОСа. По ним можно определить источник ошибки.
Эти сигналы вы всегда найдете в моей статье: « ». Если вы выяснили, какое устройство неисправно, попробуйте его заменить на другое, одолжите у друзей или соседей. В том случае, если все заработает, можете купить этот компонент.
Обрыв провода для кнопки Power
По своему опыту могу сказать, что данная проблема редкая, но её не стоит отбрасывать на последний этап тестирования. Если у вас есть обрыв провода от кнопки Power, то вы не включите компьютер и поэтому посмотрите чтобы с проводом, который идет от этой кнопки, было все в порядке.
Один раз я тестировал компьютер, который не хотел включаться. Вроде бы сделал все что можно, но никакой реакции от компьютера не было. Тогда я снял переднюю крышку от системного блока и обнаружил там обрыв провода. За пару минут соединил его, замотал изолентой и он беспрекословно включился. Видимо до меня его уже кто-то разбирал и случайно зажал этот провод, тем самым при закрытии передней крышки порвали его.
Так что, если вы сняли крышку системного блока, то не поленитесь открыть и переднюю крышку.
Блок питания
Сейчас есть выбор для покупки блок питания и конечно люди покупают что подешевле, так как думают, что это никак не повлияет на работу компьютера. Если вы купите дешевый китайский блок питания, то можно сказать, что ваш компьютер будет жить рядом с пороховой бочкой, которая в самый неподходящий момент может взорваться.
Примечание: лучше сэкономить, например, на корпусе компьютера и купить нормальный блок питания.
Блок питания очень важный компонент в компьютере, так как через него поступает энергия ко всем устройствам компьютера. Поэтому, если у вас не включается компьютер – черный экран монитора, то блок питания может быть причиной этой поломки.
В этом разделе мы будем экспериментировать, но если у вас есть запасной блок питания или одолжить на время у другого компьютера (соседа или друга), то тогда лучше сразу подключить другой блок питания к вашему компьютеру. Таким образом, вы сэкономите свое время. Как минимум его характеристики должны быть такие же как у вашего или же лучше – будет наиболее правильно. Все данные по блок питанию вы можете найти на наклейке, которая находится на нем.

Самое первое, что можно сделать – отключить кабеля питания от: дисковода, флоппи и жесткого диска. Дальше отсоединить видеокарту, если она у вас внешняя и вытащить ОЗУ из материнской платы. После чего попробовать включить компьютер. Если компьютер загудел – включился, тогда выключаете его, подключаете одно устройство, далее включаете компьютер, если он включился, то подключаете другое устройство и т.д. Вы должны понять, какое устройство не давало включиться компьютеру.
Чтобы проверить блок питания вам понадобится тестер напряжения. Эх, вздохнули пользователи, у которых нет этого устройства. Я вас понимаю, но все же есть люди, которые его приобрели, так как поломка электроники – не редкость. Берем тестер и разъем любого питания, который выходит из блок питания и измеряем напряжения. Между черным и красным должно быть 5В, а в промежутках чёрного и желтого 12В.
Если при тестировании блок питания напряжения отличаются от чисел, которые я назвал выше, то время идти в компьютерный магазин за новым. Кстати, есть допустимые отклонения при измерении напряжения. Допускается примерно 5%. Если у вас, например 11.9, то значит с вашим блок питанием все в порядке и искать проблему надо в другом месте.
Если вы хотите современный блок питания, то покупайте 400 — 500 Вт. Берите средний.
Часто проблемы возникают из-за разрядки батарейки, которая находится на материнской плате. Если у вас недавно были случаи, когда у компьютера сбивалось время, то скорее всего вам надо поменять батарейку. Цена батарейки небольшая и вы можете ее приобрести в любом компьютерном магазине.

Для проверки батарейки выньте её и проверьте в ней напряжение или просто замените.
Если компьютер пищит и не включается, то возможно, что неисправны планки памяти. Также есть небольшая вероятность, что компьютер не издает никаких звуков из – за того, что динамики в нерабочем состоянии. Вытащите память из слота на материнке и почистите контакты ластиком. Верните их на место и пробуйте включить, если все равно не включается, вытащите снова и втыкайте по одной. Возможно, неисправна какая-то одна линейка.
Если в материнской плате есть другие разъемы, которые вы не использовали для подключения модуля(ей) оперативной памяти, то попробуйте их использовать.

BIOS
Итак, еще один вариант, что делать, если компьютер не включается. Если вы недавно делали какие-то изменения в BIOS, то сейчас вам надо вернуть настройки по умолчанию. Конечно, назревает вопрос как это сделать, если вы ничего не видите?
Вам надо отсоединить батарейку от материнской платы, подключить питание компьютера и нажать на кнопку включение несколько раз. Далее оставляете компьютер без батарейки на 20-30 минут и после чего подключаете ее обратно.
Если же на экране монитора появляются какие -то надписи при включении компьютера, но Windows не загружается, тогда вы можете зайти в BIOS и найти функцию для сброса настроек на заводские. После чего не забудьте сохранить внесенные изменения в BIOS, нажатием на кнопку F10 (обычно).
Материнская плата
Вот и подошли к самому последнему разделу этой статьи, а также самому не утешительному – материнская плата. Если у вас поломалась материнская плата, то ее ремонт может влиться в кругленькую сумму.
Если вы будете ее ремонтировать, то подумайте, а есть ли смысл? Иногда ее ремонт может превышать 50% от стоимости и тогда напрашивается вопрос, а не легче ли купить новую?
Чтобы у вас не возникал вопрос — почему не включается компьютер и что делать в данной ситуации, раз в год проводите с ним профилактику — вычистите пыль и 1 раз в 2 — 3 года заменяйте термопасту (примерно). Кстати, пыль в компьютере очень сильно препятствует работе компьютера, и раз вы открыли системный блок, то почистите все изнутри.
Зачем нужен BIOS:
1. При загрузке компьютера он проверяет наличие основного оборудования и его работоспособность. Если «сгорели», к примеру, оперативная память, процессор или иное необходимое для работы ПК устройство, BIOS подаст сигнал особым звуком (для каждого компонента набор сигналов будет разным).
2. BIOS загружает загрузчик, который в свою очередь загружает ОС.
3. BIOS позволяет ОС взаимодействовать с периферийным оборудованием.
4. BIOS позволяет настраивать многие компоненты оборудования, следить за их состоянием, параметрами работы. Там сохраняются сделанные пользователем настройки, например актуальная дата и время, позволяет включать-выключать встроенное в материнскую плату оборудование.
Для определения вида BIOS
я рекомендую посмотреть на момент загрузки, обычно в верхней левой части экрана есть информация о производителе и версии BIOS, либо зайти в настройки BIOS, как правило нажимая несколько раз на клавишу Delete после включения ПК.
UEFI BIOS
|
Описание ошибки |
|
|
1 короткий |
|
|
2 коротких |
Имеются не критичные ошибки. |
|
3 длинных |
Ошибку выдал контроллер клавиатуры |
|
1 короткий + 1 длинный |
Неисправна оперативная память |
|
1 длинный + 2 коротких |
Об ошибке сигнализирует видеокарта |
|
1 длинный + 3 коротких |
Ошибка видеопамяти |
|
1 длинный + 9 коротких |
Ошибка при чтении из ПЗУ |
|
Непрерывные короткие сигналы |
Неисправность блока питания или оперативной памяти |
|
Непрерывные длинные гудки |
Проблемы с ОЗУ |
|
Попеременные длинный и короткий сигналы |
Неисправность процессора |
|
Непрерывающийся сигнал |
Сигнализирует о проблемах с блоком питания |

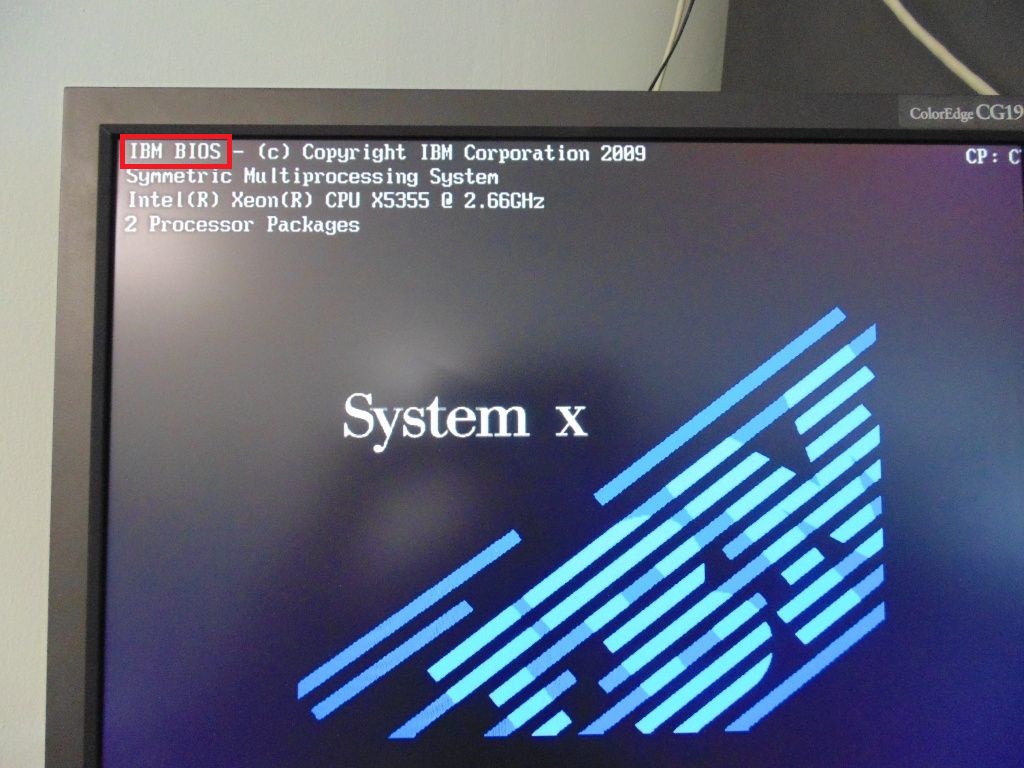
| Последовательность звуковых сигналов | Описание ошибки Bios |
| 1 короткий | Успешный POST |
| 1 сигнал и пустой экран | Неисправна видеосистема |
| 2 коротких | Не подключен монитор |
| 3 длинных | Неисправна материнская плата (ошибка контроллера клавиатуры) |
| 1 длинный 1 короткий | Неисправна материнская плата |
| 1 длинный 2 коротких | Неисправна видеосистема (Mono/CGA) |
| 1 длинный 3 коротких | Неисправна видеосистема (EGA/VGA) |
| Повторяющийся короткий | Неисправности связаны с блоком питания или материнской платой |
| Непрерывный | Проблемы с блоком питания или материнской платой |
| Отсутствует | Неисправны блок питания, материнская плата, или динамик |

| Последовательность звуковых сигналов | Описание ошибки |
| 1 короткий | Успешный POST |
| 2 коротких | Обнаружены незначительные ошибки. На экране монитора появляется предложение войти в программу CMOS Setup Utility и исправить ситуацию. Проверьте надежность крепления шлейфов в разъемах жесткого диска и материнской платы. |
| 3 длинных | Ошибка контроллера клавиатуры |
| 1 короткий 1 длинный | Ошибка оперативной памяти (RAM) |
| 1 длинный 2 коротких | Ошибка видеокарты |
| 1 длинный 3 коротких | Ошибка видеопамяти |
| 1 длинный 9 коротких | Ошибка при чтении из ПЗУ |
| Повторяющийся короткий | Проблемы с блоком питания; Проблемы с ОЗУ |
| Повторяющийся длинный | Проблемы с ОЗУ |
| Повторяющаяся высокая-низкая частота | Проблемы с CPU |
| Непрерывный | Проблемы с блоком питания |

| Последовательность звуковых сигналов | Описание ошибки |
| 1 короткий | Ошибок не обнаружено, ПК исправен |
| 2 коротких | Ошибка чётности RAM или вы забыли выключить сканер или принтер |
| 3 коротких | Ошибка в первых 64 КБ RAM |
| 4 коротких | Неисправность системного таймера |
| 5 коротких | Проблемы с процессором |
| 6 коротких | Ошибка инициализации контроллера клавиатуры |
| 7 коротких | Проблемы с материнской платой |
| 8 коротких | Ошибка памяти видеокарты |
| 9 коротких | Контрольная сумма BIOS неверна |
| 10 коротких | Ошибка записи в CMOS |
| 11 коротких | Ошибка кэша, расположенного на системной плате |
| 1 длинный 1 короткий | Проблемы с блоком питания |
| 1 длинный 2 коротких | Ошибка видеокарты (Mono-CGA) |
| 1 длинный 3 коротких | Ошибка видеокарты (EGA-VGA) |
| 1 длинный 4 коротких | Отсутствие видеокарты |
| 1 длинный 8 коротких | Проблемы с видеокартой или не подключён монитор |
| 3 длинных | Оперативная память — тест чтения/записи завершен с ошибкой. Переустановите память или замените исправным модулем. |
| Отсутствует и пустой экран | Неисправен процессор. Возможно изогнута(сломана) контактная ножка процессора. Проверьте процессор. |
| Непрерывный звуковой сигнал | Неисправность блока питания либо перегрев компьютера |
AST BIOS
| Последовательность звуковых сигналов | Описание ошибки |
| 1 короткий | Ошибка при проверке регистров процессора. Неисправность процессора |
| 2 коротких | Ошибка буфера клавиатурного контроллера. Неисправность клавиатурного контроллера. |
| 3 коротких | Ошибка сброса клавиатурного контроллера. Неисправность клавиатурного контроллера или системной платы. |
| 4 коротких | Ошибка связи с клавиатурой. |
| 5 коротких | Ошибка клавиатурного ввода. |
| 6 коротких | Ошибка системной платы. |
| 9 коротких | Несовпадение контрольной суммы ПЗУ BIOS. Неисправна микросхема ПЗУ BIOS. |
| 10 коротких | Ошибка системного таймера. Системная микросхема таймера неисправна. |
| 11 коротких | Ошибка чипсета. |
| 12 коротких | Ошибка регистра управления питанием в энергонезависимой памяти. |
| 1 длинный | Ошибка контроллера DMA 0. Неисправна микросхема контроллера DMA канала 0. |
| 1 длинный 1 короткий | Ошибка контроллера DMA 1. Неисправна микросхема контроллера DMA канала 1. |
| 1 длинный 2 коротких | Ошибка гашения обратного хода кадровой развёртки. Возможно, неисправен видеоадаптер. |
| 1 длинный 3 коротких | Ошибка в видеопамяти. Неисправна память видеоадаптера. |
| 1 длинный 4 коротких | Ошибка видеоадаптера. Неисправен видеоадаптер. |
| 1 длинный 5 коротких | Ошибка памяти 64K. |
| 1 длинный 6 коротких | Не удалось загрузить векторы прерываний. BIOS не смог загрузить векторы прерываний в память |
| 1 длинный 7 коротких | Не удалось инициализировать видеооборудование. |
| 1 длинный 8 коротких | Ошибка видеопамяти. |




Звуковые сигналы Phoenix BIOS состоят из нескольких серий коротких гудков, которые следуют с некоторым интервалом. Например, сигнал с кодом 1-2-3 будет звучать так: один короткий гудок, пауза, два коротких гудка, пауза, три коротких гудка.
|
Сигнал |
Значение (расшифровка) |
|
Ошибка при чтении данных из микросхемы встроенной памяти СМОS |
|
|
Ошибка контрольной суммы микросхемы CMOS |
|
|
Ошибка на системной плате |
|
|
Ошибка контроллера DМА системной платы |
|
|
Ошибка чтения или записи данных в один из каналов DМА |
|
|
Ошибка в оперативной памяти |
|
|
Ошибка первых 64 Кбайт основной памяти |
|
|
Ошибка системной платы |
|
|
Ошибка тестирования оперативной памяти |
|
|
от 2-1-1 до 2-4-4 |
Ошибка одного из битов первых 64 Кбайт оперативной памяти |
|
Ошибка в первом канале DMA |
|
|
Ошибка во втором канале DМА |
|
|
Ошибка при обработке прерываний |
|
|
Ошибка контроллера прерываний материнской платы |
|
|
Ошибка контроллера клавиатуры |
|
|
Ошибка видеоадаптера |
|
|
Ошибка при тестировании видеопамяти |
|
|
Ошибка при поиске видеопамяти |
|
|
Ошибка системного таймера |
|
|
Завершение тестирования |
|
|
Ошибка контроллера клавиатуры |
|
|
Ошибка центрального процессора |
|
|
Ошибка тестирования оперативной памяти |
|
|
Ошибка системного таймера |
|
|
Ошибка часов реального времени |
|
|
Ошибка последовательного порта |
|
|
Ошибка параллельного порта |
|
|
Ошибка математического сопроцессора |
|
|
Ошибка в работе адаптеров, имеющих собственный BIOS |
|
|
Ошибка при подсчете контрольной суммы BIOS |
|
|
Ошибка в работе оперативной памяти |
|
|
Ошибка контроллера клавиатуры |
|
|
Ошибки при тестировании оперативной памяти |
|
|
Ошибка при обработке непредвиденных прерываний |
Последовательность звуковых сигналов, описание ошибок без таблицы:
1-1-2 Ошибка при тесте процессора. Процессор неисправен. Замените процессор
1-1-3 Ошибка записи/чтения данных в/из CMOS-памяти.
1-1-4 Обнаружена ошибка при подсчете контрольной суммы содержимого BIOS.
1-2-1 Ошибка инициализации материнской платы.
1-2-2 или 1-2-3 Ошибка инициализации контроллера DMA.
1-3-1 Ошибка инициализации схемы регенерации оперативной памяти.
1-3-3 или 1-3-4 Ошибка инициализации первых 64 Кбайт оперативной памяти.
1-4-1 Ошибка инициализации материнской платы.
1-4-2 Ошибка инициализации оперативной памяти.
1-4-3 Ошибка инициализации системного таймера.
1-4-4 Ошибка записи/чтения в/из одного из портов ввода/вывода.
2-1-1 Обнаружена ошибка при чтении/записи 0-го бита (в шестнадцатеричном представлении) первых 64 Кбайт ОЗУ
2-1-2 Обнаружена ошибка при чтении/записи 1-го бита (в шестнадцатеричном представлении) первых 64 Кбайт ОЗУ
2-1-3 Обнаружена ошибка при чтении/записи 2-го бита (в шестнадцатеричном представлении) первых 64 Кбайт ОЗУ
2-1-4 Обнаружена ошибка при чтении/записи 3-го бита (в шестнадцатеричном представлении) первых 64 Кбайт ОЗУ
2-2-1 Обнаружена ошибка при чтении/записи 4-го бита (в шестнадцатеричном представлении) первых 64 Кбайт ОЗУ
2-2-2 Обнаружена ошибка при чтении/записи 5-го бита (в шестнадцатеричном представлении) первых 64 Кбайт ОЗУ
2-2-3 Обнаружена ошибка при чтении/записи 6-го бита (в шестнадцатеричном представлении) первых 64 Кбайт ОЗУ
2-2-4 Обнаружена ошибка при чтении/записи 7-го бита (в шестнадцатеричном представлении) первых 64 Кбайт ОЗУ
2-3-1 Обнаружена ошибка при чтении/записи 8-го бита (в шестнадцатеричном представлении) первых 64 Кбайт ОЗУ
2-3-2 Обнаружена ошибка при чтении/записи 9-го бита (в шестнадцатеричном представлении) первых 64 Кбайт ОЗУ
2-3-3 Обнаружена ошибка при чтении/записи 10-го бита (в шестнадцатеричном представлении) первых 64 Кбайт ОЗУ
2-3-4 Обнаружена ошибка при чтении/записи 11-го бита (в шестнадцатеричном представлении) первых 64 Кбайт ОЗУ
2-4-1 Обнаружена ошибка при чтении/записи 12-го бита (в шестнадцатеричном представлении) первых 64 Кбайт ОЗУ
2-4-2 Обнаружена ошибка при чтении/записи 13-го бита (в шестнадцатеричном представлении) первых 64 Кбайт ОЗУ
2-4-3 Обнаружена ошибка при чтении/записи 14-го бита (в шестнадцатеричном представлении) первых 64 Кбайт ОЗУ
2-4-4 Обнаружена ошибка при чтении/записи 15-го бита (в шестнадцатеричном представлении) первых 64 Кбайт ОЗУ
3-1-1 Ошибка инициализации второго канала DMA.
3-1-2 или 3-1-4 Ошибка инициализации первого канала DMA.
3-2-4 Ошибка инициализации контроллера клавиатуры.
3-3-4 Ошибка инициализации видеопамяти.
3-4-1 Возникли серьёзные проблемы при попытке обращения к монитору.
3-4-2 Не удается инициализировать BIOS видеоплаты.
4-2-1 Ошибка инициализации системного таймера.
4-2-2 Тестирование завершено.
4-2-3 Ошибка инициализации контроллера клавиатуры.
4-2-4 Критическая ошибка при переходе центрального процессора в защищенный режим.
4-3-1 Ошибка инициализации оперативной памяти.
4-3-2 Ошибка инициализации первого таймера.
4-3-3 Ошибка инициализации второго таймера.
4-4-1 Ошибка инициализации одного из последовательных портов.
4-4-2 Ошибка инициализации параллельного порта.
4-4-3 Ошибка инициализации математического сопроцессора.
Длинные, непрекращающиеся сигналы — неисправна материнская плата.
Звук сирены с высокой на низкую частоту — неисправна видеокарта, проверить электролитические емкости, на утечку или заменить все на новые, заведомо исправные.
Непрерывный сигнал — не подключен (неисправен) кулер CPU.
Вконтакте
Доброго времени суток... При каждом, новом включении персонального компьютера, запускается автоматическая программа диагностики самотестирования POST (Power-On-Self-Test).Которая «записана» в ПЗУ BIOS. В этом небольшом посте я хотел бы привести некоторые примеры таблиц с расшифровкой сигналов ПК. То-есть звуковые сигналы компьютера или о чём пищит биос.
Для начала, что бы воспользоваться данными таблицами Вам нужно будет узнать производителя BIOS Вашей материнской платы. Производителя BIOS узнать достаточно просто. Необходимозайти в сам BIOS, (описание ниже) и найти подпись производителя.
Несколько слов о диагностической программе POST. Данная программы выполняет проверку всех самых важнейших компонентов персонального компьютера. Таких как: контроль работоспособности процессора, CMOS. Поддерживающих чипов материнской платы и конечно же производит быстрый тест оперативной памяти. Всю эту информацию о работоспособности ПК, компьютер выдаёт на микро-динамик в виде звукового сигнала биоса, (бип).
Если программа POSTуспешно завершила диагностику важнейших компонентов компьютера и если ПК работает в отличном состоянии, то Вы должны услышать один короткий звуковой сигнал (бип). После чего сразу же начнётся загрузка операционной системы. Если при запуске компьютера обнаружится не работоспособный компонент, то программа POST сразу же выдаст определённый звуковой сигнал, (несколько коротких или несколько длинных гудков). Тем самым он определяет обнаруженную ошибку. Соответственно компьютер перестаёт работать.
Как войти в BIOS Windows 7
Для того чтобы войти в BIOS с Winows 7 или XP, Вам необходимо нажать определённую клавишу, или набор клавиш сразу же после включения ПК. Соответственно до загрузки самой операционной системы компьютера. Как только Вы нажали кнопку перезагрузки компьютера, сразу необходимо нажимать определённую клавишу. Или набор клавиш. Желательно щёлкать ею до входа в меню BIOS.
Обычно на экране монитора выводится определённая надпись на английском языке (press DEL to enter SETUP). В которой говорится о входе в настройки ПК. Часто используется клавиша Delete. Также встречаются и другие варианты горячих клавиш.
Варианты сочетания клавиш В Windows 7
- Ctrl+Alt+Esc
- Ctrl+Alt+Ins
- Ctrl+Alt
Диагностические программы POST и звуковые сигналы компьютера
AWARD BIOS
| Последовательность звуковых сигналов | Описание ошибки |
| 1 короткий | Успешный POST |
| 2 коротких | Обнаружены незначительные ошибки.
На экране монитора появляется предложение войти в программу CMOS Setup Utility и исправить ситуацию. Проверьте надежность крепления шлейфов в разъемах жесткого диска и материнской платы. |
| 3 длинных | Ошибка контроллера клавиатуры |
| 1 короткий, 1 длинный | Ошибка оперативной памяти (RAM) |
| 1 длинный, 2 коротких | Ошибка видеокарты |
| 1 длинный, 3 коротких | Ошибка видеопамяти |
| 1 длинный, 9 коротких | Ошибка при чтении из ПЗУ |
| Повторяющийся короткий | Проблемы с блоком питания; Проблемы с ОЗУ |
| Повторяющийся длинный | Проблемы с ОЗУ |
| Повторяющаяся высокая-низкая частота | Проблемы с CPU |
| Непрерывный | Проблемы с блоком питания |
AMI BIOS
| Один короткий сигнал | |
| Два коротких сигнала | Ошибка теста ОЗУ |
| Три коротких сигнала | Ошибка теста ОЗУ (первые 64 кб) |
| Четыре коротких сигнала | Материнская плата неисправна, (ошибка системного таймера) |
| Пять коротких сигнала | Неисправен процессор. Попробуйте снять процессор и установить его опять, (если не боитесь). Если не поможет, то нужна замена процессора. |
| Шесть коротких сигналов | Материнская плата неисправна, (ошибка контроллёра клавиатуры) |
| Семь коротких сигналов | Материнская плата неисправна, (ошибка виртуального режима). Попробуйте перезагрузить компьютер, если не поможет, то только замена материнской платы. |
| Восемь коротких сигналов | Неисправен видеоадаптер или ошибка теста видеопамяти |
| Девять коротких сигналов | Ошибка контрольной суммы ПЗУ BIOS |
| Десять коротких сигналов | Ошибка записи в CMOS-память. Необходимо «сбросить» память BIOSa, затем перемкнув два контакта находящиеся рядом с батарейкой (Clear CMOS), или вынуть батарейку на 20 минут, отключив шнур питания. Если не поможет придется менять микросхему. |
| Ошибки оперативной памяти. Попробуйте планки памяти переустановить. | |
| (Один длинный и два коротких), (Один длинный и три коротких), (Один длинный и восемь коротких) сигналов | Неисправность видеокарты. |
DELL BIOS
| Один сигнал, пауза, два сигнала | Ошибка видеокарты. Необходимо проверить подключение видеокарты |
| Один сигнал, пауза, два сигнала, пауза, два сигнала, пауза, три сигнала | Ошибка микросхемы BIOS |
| Один сигнал, пауза, три сигнала, пауза, один сигнал, пауза, один сигнал | Ошибка микросхемы BIOS |
| Один сигнал, пауза, три сигнала, пауза, один сигнал, пауза, три сигнала | Клавиатура неисправна |
| Один сигнал, пауза, три сигнала, пауза, три сигнала, пауза, один сигнал | |
| Один сигнал, пауза, три сигнала, пауза, четыре сигнала, пауза, один сигнал | |
| Один сигнал, пауза, три сигнала, пауза, четыре сигнала, пауза, три сигнала | Ошибка проверки оперативной памяти. Стоит проверить память |
| Один сигнал, пауза, четыре сигнала, пауза, один сигнал, пауза, один сигнал | ошибка проверки оперативной памяти. Стоит проверить память |
IBM BIOS
AST BIOS
| Один короткий сигнал | Процессор неисправен |
| Два коротких сигнала, (Три коротких сигнала) | |
| Четыре коротких сигнала | Клавиатура неисправна |
| Пять коротких сигнала | Клавиатура неисправна |
| Шесть коротких сигналов | Системная плата неисправна |
| Девять коротких сигналов | Микросхема BIOS неисправна |
| Десять коротких сигналов | Микросхема таймера неисправна |
| Одиннадцать коротких сигналов | Драйвер чипсета неисправен |
| Двенадцать короткий сигналов | Неисправности питания энергонезависимой памяти |
| Один длинный сигнал | Микросхема контроллера DMA неисправна (канал 0) |
| Микросхема контроллера DMA неисправна (канал 1) | |
| Видеоадаптер неисправен | |
| Один длинный и три коротких сигнала | Неисправность памяти видеоадаптера |
| Один длинный и четыре коротких сигнала | Видеоадаптер неисправен |
| Один длинный и пять коротких сигнала | Оперативная память неисправна |
| Один длинный и шесть коротких сигнала | Ошибки загрузки вектора прерываний в память |
| Один длинный и семь коротких сигнала | Видео оборудования неиспаравно |
| Один длинный и восемь коротких сигнала | Видео память неисправна |
COMPAQ BIOS
| Один длинный сигнал | Программа диагностики POST ошибок не обнаружила, работает нормально. Все ОК. |
| Один длинный и один короткий сигнал | Неверна контрольная сумма памяти BIOS. Необходимо проверить исправность батарейки |
| Два коротких сигнала | Общая ошибка |
| Один длинный и два коротких сигнала | Видеокарта неисправна. Необходимо переустановить видеокарту |
| Семь сигналов | Карта AGP неисправна. Необходимо переустановить видеокарту |
| Один длинный (повторяющийся) | Оперативная память неисправна |
| Один короткий и два длинных сигнала | Оперативная память неисправна |
PHOENIX BIOS
Сигналы этого БИОС идут через паузу короткими звуковыми сигналами. Например – 1-2-1 (1 сигнал, пауза, 2 сигнала, пауза, 1 сигнал)
| Один сигнал, пауза, один сигнал, пауза, три сигнала | При обращении к памяти BIOS произошла ошибка |
| Один сигнал, пауза, один сигнал, пауза, четыре сигнала | Неверна контрольная сумма памяти БИОС. Необходимо проверить исправность батарейки |
| Один сигнал, пауза, два сигнал, пауза, один сигнал | Материнская плата неисправна |
| Один сигнал, пауза, два сигнал, пауза, два сигнала (Один сигнал, пауза, два сигнал, пауза, три сигнала) | Микросхема контроллера DMA неисправна |
| Один сигнал, пауза, четыре сигнал, пауза, один сигнал | Материнская плата неисправна |
| Один сигнал, пауза, четыре сигнал, пауза, два сигнала | Оперативная память неисправна |
| Один сигнал, пауза, четыре сигнал, пауза, три сигнала | Ошибка системного таймера |
| Один сигнал, пауза, четыре сигнал, пауза, четыре сигнала | Неисправность одного из портов ввода-вывода |
| Два сигнала, пауза, один сигнал, пауза, один сигнал, (Два сигнала, пауза, один сигнал, пауза, два сигнала), (Два сигнала, пауза, один сигнал, пауза, три сигнала), (Два сигнала, пауза, один сигнал, пауза, четыре сигнала) | Оперативная память неисправна |
| Два сигнала, пауза, два сигнала, пауза, один сигнал, (Два сигнала, пауза, два сигнала, пауза, два сигнала), (Два сигнала, пауза, два сигнала, пауза, три сигнала), (Два сигнала, пауза, два сигнала, пауза, четыре сигнала) | Оперативная память неисправна |
| Два сигнала, пауза, три сигнала, пауза, один сигнал, (Два сигнала, пауза, три сигнала, пауза, два сигнала), (Два сигнала, пауза, три сигнала, пауза, три сигнала), (Два сигнала, пауза, три сигнала, пауза, четыре сигнала) | Оперативная память неисправна |
| Два сигнала, пауза, четыре сигнала, пауза, один сигнал, (Два сигнала, пауза, четыре сигнала, пауза, два сигнала), (Два сигнала, пауза, четыре сигнала, пауза, три сигнала), (Два сигнала, пауза, четыре сигнала, пауза, четыре сигнала) | Оперативная память неисправна |
| Три сигнала, пауза, один сигнал, пауза, один сигнал | Второй канал DMA неисправен |
| Три сигнала, пауза, один сигнал, пауза, два сигнала, (Три сигнала, пауза, один сигнал, пауза, четыре сигнала) | Первый канал DMA неисправен |
| Три сигнала, пауза, два сигнала, пауза, четыре сигнала | Контроллёр клавиатуры неисправен |
| Три сигнала, пауза, три сигнала, пауза, четыре сигнала | Видеопамять неисправна |
| Три сигнала, пауза, четыре сигнала, пауза, один сигнал | Монитор неисправен |
| Три сигнала, пауза, четыре сигнала, пауза, два сигнала | Неисправность микросхемы BIOS видео |
| Четыре сигнала, пауза, два сигнала, пауза, один сигнал | Системный таймер неисправен |
| Четыре сигнала, пауза, два сигнала, пауза, два сигнала | Окончание теста |
| Четыре сигнала, пауза, два сигнала, пауза, три сигнала | Контроллёр клавиатуры неисправен |
| Четыре сигнала, пауза, два сигнала, пауза, четыре сигнала | При переходе в защищённый режим произошёл сбой в процессоре |
| Четыре сигнала, пауза, три сигнала, пауза, один сигнал | Ошибка оперативной памяти |
| Четыре сигнала, пауза, три сигнала, пауза, два сигнала, (Четыре сигнала, пауза, три сигнала, пауза, три сигнала) | Ошибка таймера |
| Четыре сигнала, пауза, четыре сигнала, пауза, один сигнал | Неисправность последовательного порта |
| Четыре сигнала, пауза, четыре сигнала, пауза, два сигнала | Неисправность параллельного порта |
| Четыре сигнала, пауза, четыре сигнала, пауза, три сигнала | Неисправность математического процессора |
| Длинный повторяющийся | Материнская плата неисправна |
| Непрерывный | Вентилятор неисправен (кулер) процессора |
| Сирена | Видеокарта неисправна |
Заключение
Не воспринимайте эту информацию как абсолютно достоверную. Так как звуковые сигналы компьютера могут меняться, по мере выхода новых версий BIOS. На этом я заканчиваю данный пост, надеюсь для Вас он получился полезным...
Ситуация, в которой компьютер якобы включается, но изображение на экране не появляется, хотя вентиляторы работают является самой распространенной компьютерной поломкой. При этом очень часто на экране отображается .
Причин может быть несколько, от самой безобидной, которая решится чисткой контактов, то вполне серьезной и затратной, когда придется менять материнскую плату.
В данной статье мы рассмотрим все возможные варианты диагностики и устранения данной неисправности в домашних условиях, которые помогут вам самостоятельно решить данную проблему.
Как устранить проблему и с чего начинать?
Многие возможно не поверят, но по статистике в 60% подобных ситуаций проблема исправляется чисткой контактов и перестановкой модулей оперативной памяти.
Чтобы это сделать нужно выключить и открыть системный блок. Далее находим планку/планки оперативной памяти, извлекаем ее, протираем контакты сухим ластиком или просто пальцами и вставляем обратно.
Одна из возможных причин — плохой контакт оперативной памяти
Пробуем включать. Если результата нет, то стоит попробовать поставить модуль памяти в соседний слот. Если установлено несколько модулей памяти, то пробуйте вставлять их поочередно и в разные слоты.
Не лишним будет сброс настроек биос на несколько минут.

Извлечение батарейки на материнской плате компьютера
Также обратите внимание нет ли на материнской плате вздувшихся конденсаторов. В случае, когда они есть — проблема в материнской плате.

Одна из причин — вздувшийся конденсатор
Если чистка контактов и перестановка модулей памяти не дали результата, то проверьте установлен ли на вашей материнской плате , который при включении компьютера издает сигналы.

Внешний компьютерный спикер на материнской плате
Если спикер есть — извлеките оперативную память и попробуйте включить пк без нее. Спикер молчит? Значит дела плохи. Скорее всего проблемы с материнской платой, хотя стоило бы попробовать поменять блок питания, одолжив его на время у знакомых или соседей чисто для проверки.

Расположение блока питания в корпусе компьютера
Если же спикер издает хоть какую — нибудь последовательность сигналов, то , по которой можно расшифровать в чем проблема.
Если же спикера нет и нет возможности его установить, то после оперативной памяти пробуйте менять блок питания на заведомо рабочий. Обратите внимание, не подгорели ли контакты 4-8 контактного штекера питания процессора.

4 пиновый конектор питания процессора
Далее идет черед видеокарты. Как и в случае с оперативной памятью, извлекаем ее из разъема, протираем контакты и вставляем обратно. Если на материнской плате имеется , то пробуем включать ПК от нее, вытащив дискретную.

Наличие разъема для монитора на задней стенке компьютера — гарант наличия встроенной видеокарты на материнской плате
Если ничего из вышеописанного не помогло, монитор при этом вы проверили, так же как и надежность подключения кабелей и при этом включая компьютер отображается , то с вероятностью в 95% можно сказать, что материнская плата вышла из строя и ее нужно заменить.
Лучший способ отблагодарить автора статьи- сделать репост к себе на страничку








