Не запускается apple hardware test el capitan. Как пользоваться программой «Диагностика Apple
Сегодня существует достаточно много утилит для тестирования и диагностики персональных компьютеров. Причем не все из них созданы только для выявления неисправностей. Некоторые из существующих приложений помогают определить «слабые» места и даже могут дать ряд полезных советов. Утилита под названием TechTool Pro относится именно к таким.

TechTool Pro — это достаточно популярная утилита для тестирования яблочного компьютера, которая отличается широкими возможностями и приятным интерфейсом. Благодаря этому она может использоваться как начинающими, так и продвинутыми пользователями.

Одной из основных задач TechTool Pro является тестирование жесткого диска Mac. Утилита позволяет сканировать накопители на предмет бед-разделов, восстанавливать права доступа, выполнять SMART-тесты, клонировать тома.


Однако возможности TechTool Pro на мониторинге состояния жесткого диска не заканчиваются. Это приложение также позволяет тестировать и другие компоненты яблочного компьютера. Например, проверить работу кулеров, оперативной памяти, монитора и т.д.

Подводя итог, можно сказать, что TechTool Pro – это мощное приложение, которое может заменить целый арсенал диагностических программ. Но у этой утилиты есть один существенный недостаток — цена. Последняя версия программы обойдется в 99.99 долларов. Приобрести TechTool можно на .
Один из самых простых способов узнать, имеются ли у Mac проблемы с оборудованием – запустить «Функциональный тест оборудования Apple» или Apple Diagnostics. Да, большинство пользователей техники Apple не сталкиваются с какими-либо неисправностями, но проблемы иногда возникают: повреждение накопителя, сбой памяти, нестабильная работа графики или материнской платы. Встречается множество самых разных дефектов аппаратного обеспечения.
Хорошая новость заключается в том, что «Функциональный тест оборудования Apple» позволяет без особых усилий определить наличие сбоя в «железе». Стоит иметь в виду, что «Функциональный тест оборудования Apple» можно запустить только на устройствах, выпущенных до июня 2013 года. На более новых моделях загружается Apple Diagnostics.
Программы несколько отличаются, но функционал у них один и тот же. Тестирование оборудования проходит одинаково на всех компьютерах Apple, будь то iMac, MacBook, MacBook Pro, MacBook Air, Mac mini или Mac Pro, версия операционной системы также не имеет значения.
Как выполнить диагностику аппаратного обеспечения Mac:
Шаг 1 : Подключите Mac к источнику питания.
Шаг 2 : Отключите все внешние устройства за исключением дисплея, клавиатуры и мыши.
Шаг 3 : Выключите Mac и снова нажмите кнопку питания, чтобы включить компьютер.
Шаг 4 : Нажмите и удерживайте на клавиатуре клавишу «D» до появления серого экрана загрузки*.
Продолжайте удерживать «D», пока не появится индикатор выполнения вместо обычного экрана загрузки.
- Если Mac загрузится в режиме «Функционального теста оборудования Apple», на экране появится соответствующий значок.
- Если Mac загружает Apple Diagnostics, вы увидите прогресс-бар или экран выбора языка.
Шаг 5 : Для «Функционального теста оборудования» установите флажок на «Выполнить расширенное тестирование» и нажмите «Тест». В случае с Apple Diagnostics дождитесь завершения проверки Mac.
Инструмент диагностики оповестит вас о найденных неисправностях.
- Если будет обнаружена какая-либо ошибка, значит, у вашего Mac имеются проблемы с аппаратным обеспечением.
- Если ошибки не обнаружены, аппаратные средства компьютера исправны и, скорее всего, есть проблемы в программном обеспечении. В этом случае следует выполнить резервное копирование данных и переустановить Mac OS X.
*Если возникли проблемы с загрузкой Apple Diagnostics, нажмите Option + D для загрузки теста через Интернет.
Если в процессе теста обнаружилась неисправность, следует записать код ошибки и другие приведенные на мониторе детали. Это поможет вам при обращении в техподдержку. Для компьютеров Mac с Apple Diagnostics на сайте support.apple.com есть справочные коды ошибок .
Приведенный ниже пример показывает, что «Функциональный тест оборудования Apple» обнаружил проблему с интерфейсом SATA и выдал код ошибки: «4HDD /11/40000000: SATA(0,0)». Это означает неисправность жесткого диска.
Если у вас возникли проблемы с Mac, а гарантийный срок еще не истек, следует обратиться к официальному представителю Apple. Некоторые ошибки могут быть устранены самостоятельно заменой оперативной памяти или жесткого диска, но, если случай гарантийный, беспокоится не стоит, так как сертифицированный сервисный центр Apple обязан выполнить бесплатный ремонт компьютера.
Если срок гарантии истек, можно попытаться самостоятельно исправить проблему, но этот способ подходит только для технически подкованных пользователей.
Отличить аппаратную неисправность от программной очень просто. Проблему с поврежденным оборудованием нельзя устранить переустановкой операционной системы, в то время как проблема с ПО, скорее всего, уйдет. Также стоит иметь ввиду, что некоторый софт сам по себе работает некорректно и такие проблемы проявляются только при использовании конкретного приложения.
Если с вашим Mac возникают какие-то необычные проблемы, связанные с технической составляющей, вы можете использовать программу Диагностика Apple, чтобы выяснить их причины и даже исправить.
Диагностика Apple проведёт несколько тестов с целью выявления проблем, связанных не с системой, а с самим устройством. Это может быть сломанный порт, испорченная батарея, проблемы с дисплеем и всё в таком роде.
Данная программа – по сути реинкарнация программы Apple Hardware Test. Диагностика Apple предназначена для новых Mac, а модели 2013 года и старше используют Apple Hardware Test. Старая программа отображает больше информации, а Диагностика более сжатая. Тем не менее, обе программы работают одинаково и отлично подходят для выявления и решения проблем с деталями Mac.
Открыть Диагностику Apple на Mac очень просто – нужно нажать сочетание клавиш при запуске. Дальше об этом подробнее.
Как открыть Диагностику Apple на Mac

Может появиться много разных сообщений о различных проблемах. Если вы не знаете, что делать, то можете связаться со службой поддержки Apple или же обратиться к специалисту.
Учтите, что Диагностика Apple может обнаружить не все проблемы, и в таком случае остаётся только сразу же обращаться за помощью к специалисту. К таким проблемам относятся случаи, когда компьютер периодически не запускается или наоборот выключается сам по себе. Также программа не обнаружит физических повреждений устройства, в том числе и повреждения от контакта с жидкостями.
Программа Диагностика Apple не идеальна, но с неё удобно начинать решения каких-либо технических проблем с Mac, iMac, MacBook, MacBook Pro и другими моделями.
Запуск Диагностики Apple через Интернет
Диагностику Apple можно запустить и через Интернет, зажав клавиши Option + D во время запуска. Процесс займёт больше времени, и больше никаких различий с предыдущим способом нет.
Что делать с кодами Диагностики Apple ?
Если программа обнаружит проблему, она выдаст вам её код и краткое описание. Больше информации можно получить, проверив код на сайте Apple Reference Codes . Там вы узнаете о своей проблеме больше деталей.
Как ещё решить технические проблемы
Программа Диагностика Apple очень полезная, но она не поможет решить все проблемы. Можете попробовать следующее:
- Запустите тесты Диагностики Apple и при желании повторите их несколько раз.
- Сбросьте параметры контроллера управления системой.
- Свяжитесь со службой поддержки Apple или обратитесь к специалисту.
Технические проблемы возникают не очень часто, и большинство из них можно решить. Многие такие проблемы даже покрываются гарантией, по которой ремонт можно получить бесплатно.
Не пропускайте новости Apple – подписывайтесь на наш Telegram-канал , а также на YouTube-канал .
Любое устройство, вне зависимости от своей сложности, время от времени требует профилактического осмотра, дабы оперативно отследить намечающиеся неполадки, вовремя устранить их еще на стадии зарождения и предупредить повторное появление. Несмотря на то, что Маки (как десктопные, так и мобильные) славятся своей надежностью, для них тоже следует время от времени проводить профилактику. Mac OS X содержит множество различных настроек и временных элементов, как на программном, так и аппаратном уровне, которые могут влиять на работу системы в целом и отдельных приложений. Об этом мы и поговорим в сегодняшней статье.
Сразу хотим предупредить, что не все нижеприведенные советы следует использовать в любом случае — некоторые из них рекомендуется применять только при явных неполадках.
ПРОФИЛАКТИКА ЖЕЛЕЗА
Профилактика железа силами пользователя заключается в работе с настройками PRAM и PMU, данными загрузочного тома диска и структуры таблицы разделов. При должном мастерстве пользователя и наличии опыта по сборке и разборке своего Мака стоит регулярно чистить его внутренности от пыли.
- Проверка основного раздела диска
Перезагружаем компьютер, но загружаемся не как обычно, а с диска восстановления или с любого другого загрузочного тома (инсталляционный DVD, резервная копия основного раздела и пр.). В процессе загрузки (при использовании установочного DVD) или после полной загрузки, запускаем Дисковую утилиту и, выбрав в ней основной раздел с системой, выполняем проверку диска, дабы узнать, все ли в порядке со структурой файловой системы диска. Ту же самую проверку можно сделать, загрузившись и в обычном режиме, но в случае загрузки с другого носителя, эффективность проверки будет несколько выше.

- Apple Hardware Test
Для любого Мака предусмотрено также официальное средство тестирования оборудования на предмет наличия ошибок. Оно называется Apple Hardware Test и может находиться в самых различных местах:
- на установочном диске с Mac OS X, который поставлялся вместе с Маком (если вы покупали его с Leopard 10.5.4 или более старой версией)
- на диске с программами, который прилагался к Маку (если на Мак была предустановлена Mac OS X 10.5.5-10.6.8)
- на Recovery-разделе или даже в Интернете (если Мак продавался с OS X Lion)
В зависимости от моделей Мака, может меняться и способ запуска теста. Как правило, для входа в тест нужно при включении (не при перезагрузке!) держать нажатой клавишу D. Если Apple Hardware Test находится на Recovery-разделе диска, то используйте комбинацию Command+D.
Если клавиша D ничего не меняет, пробуйте вставлять в дисковод те диски, с которыми поставлялся ваш Мак, и зажимать её в тот момент, когда компьютер включается с DVD в дисководе.
Если Apple Hardware Test найдёт какие-либо ошибки, очень важно будет запомнить (а лучше и записать) их коды. Это пригодится вам в общении с техподдержкой.
Если другого носителя, с которого можно было бы загрузиться, нет и лишний раз заморачиваться с Дисковой утилиой тоже не хочется, то можно загрузить Мак в безопасном режиме. Данный режим хорош тем, что помимо всего прочего, при таком старте будут запущены несколько системных процедур обслуживания и принудительно будет проведена проверка диска на наличие ошибок . Для того, чтобы загрузить в безопасном режиме оригинальный Мак, пользователю достаточно удерживать при загрузке клавишу SHIFT , в случае использования Хакинтоша — загрузиться с флагом -x .
- Обнуление PRAM
PRAM — это параметрическое оперативное запоминающее устройство, хранящее в себе некоторые настройки операционной системы и устройств, дабы обеспечить для Mac OS X быстрый доступ к ним. Количество и наименование настроек варьируется в зависимости от типа компьютера, а также устройств и дисков, подключенных к нему. Но практически всегда там хранятся настройки видео и монитора (частота обновления и разрешение экрана, количество цветов и некоторые другие), информация о стартовом томе диска, выставленная громкость динамиков, данные о последней kernel panic.
В некоторых случаях обнуление PRAM помогает справиться с определенными возникшими проблемами. Для очистки PRAM достаточно при запуске компьютера зажать клавиши COMMAND+OPTION+P+R (нужно успеть их нажать до появления серого экрана) и не отпускать до тех пор, пока Мак не загрузится и вы не услышите звук приветствия Mac OS X.
Если у вас на Маке поднят RAID-массив, то может получиться так, что после сброса PRAM компьютер откажется корректно загружаться. В этом случае следует попробовать загрузиться с зажатой клавишей OPTION до экрана выбора системы для запуска, а если и это не помогло, то перезагрузите Мак, зажав клавиши COMMAND+OPTION+SHIFT+DELETE .
- Сброс SMC
Модуль SMC - это компьютерный чип, которая обычно находится на материнской плате и отвечает за управление всеми аспектами питания компьютера. Он управляет скоростью вращения жесткого диска, включением и выключением спящего режима, зарядкой и воздействием подключаемых устройств на спящий режим. В случае, если имеются проблемы со спящим режимом, невозможностью включения компьютера при работе от батареи и другие проблемы, связанные с питанием, то сброс настроек SMC может помочь решить их. Для разных Маков процесс сброса SMC несколько отличается, поэтому для получения инструкции по сбросу именно для вашего Мака отсылаем вас в базу знаний Apple, где все подробно описано. В качестве примера приводим порядок обнуления SMC для MacBook Air и Mac Mini.

- Выключите MacBook и отключите от него все кабели.
- Подключите к нему кабель сетевого адаптера.
- Нажмите и удерживайте клавиши CONTROL+SHIFT+OPTION на левой стороне клавиатуры (именно на левой), а затем нажмите и тоже удерживайте кнопку включения.
- Через 5 секунд отпустите все кнопки и заново нажмите кнопку включения.

- Отключите от компьютера все кабели, включая шнур питания.
- Подождите 10 секунд.
- Подключите шнур питания, одновременно удерживая нажатой кнопку питания на задней панели компьютера.
- Отпустите кнопку питания.
- Включите компьютер, еще раз нажав кнопку питания.
- Чистка Мака от пыли
Данная процедура требует отпределенного опыта и практики в разборе и обратной сборке Мака. Несмотря на кажущуюся сложность, операция может существенно помочь в борьбе с недостаточным охлаждением корпуса и компонентов компьютера, ведь Мак, как и любая другая электронная техника, является отличным пылесборником. Разумеется, далеко не каждый Мак удастся легко разобрать. Ознакомиться с тем, как это делается и насколько это сложно, вы можете на портале iFixit .

Впрочем, если вы недостаточно уверены в своих силах, то очистку вашего Мака от пыли лучше производить в сервисном центре.
ПРОФИЛАКТИКА СИСТЕМЫ
Прифилактика системы сводится к проверке состояния прав на файлы и папки, чистке различных кэшей и уборка прочего мусора.
- Проверка и восстановление прав
Совсем нелишней может оказаться процедура проверки, а при необходимости и восстановления прав доступа к файлам и папкам. Для этого загружаемся в обычном режиме с основного загрузочного раздела и снова запускаем Дисковую утилиту , в которой и выполняем вышеназванные операции.
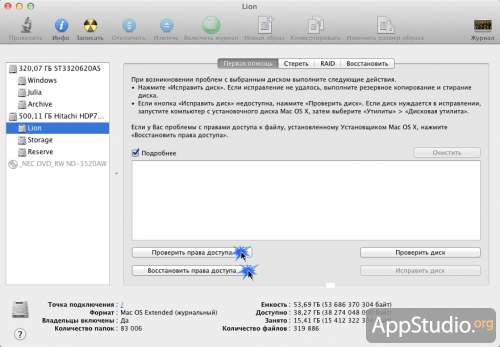
- Внеочередной запуск системы самоочистки Mac OS X
Mac OS X — достаточно умная система и в ней есть встроенная система самоочистки, которая самостоятельно убирает различные временные файлы и прочий мусор. Все бы хорошо, но есть одна проблема — система самоочистки запускается в строго определенные часы, когда компьютеры российских пользователей как назло бывают выключены. О том как решить эту проблему и самостоятельно запустить процесс самоочистки подробно в одной из наших статей, посвященных работе с Терминалом.
- Чистка расширений и системного кеша в Mac OS X
При возможных проблемах с драйверами может помочь чистка расширений системы, а очистка системного кэша поможет системе «дышать» свободнее. За подробным описанием процесса чистки также вас к вышеназванной статье по работе с Терминалом.
Последним завершающим штрихом профилактики операционной системы является перезагрузка компьютера. Не удивляйтесь, если при первой загрузке после чистки Мак загружается слишком долго — это нормальное явление. Перезагрузите машину еще раз и загрузка будет происходить в нормальном режиме.
Как вариант, для профилактики системы можно использовать различные специализированные приложения, существенно облегчающие данный процесс и избавляющие от операций с Терминалом , Дисковой утилитой и прочими пугающими новичков приложениями. Мы уже не раз рассказывали на страницах нашего сайта о подобных программах, например, об или .
Держите свой Мак в порядке, регулярно ухаживайте за ним и он отплатит вам многолетней безукоризненной работой;)




