Установка приложений на windows 10 mobile. Устанавливаем Андроид на Windows Phone — подробное руководство по установке и настройке
С момента презентации мобильной «десятки» многие пользователи сразу захотели поставить на телефон. Как установить эту систему, чтобы смартфон (или планшет) работал без сбоев, сейчас и будет рассмотрено. В дополнение к стандартной инструкции разберем вариант возможности установки десятой версии этой ОС на Android-девайсы.
Windows 10 на телефон: как установить? Варианты действий
Для начала рассмотрим главное: «десятку» лучше всего инсталлировать на мобильные гаджеты, поддерживаемые корпорацией Microsoft (изначально это были смартфоны Lumia, и то не все).
С другой стороны, если хорошенько поразмыслить, можно решить и проблему, как установить Windows 10 на телефон не из списка рекомендованных устройств или с другой «операционкой» на борту, например Android. Правда, делать это придется на свой страх и риск.
Инструкция по установке Windows 10 поверх Windows Mobile
Итак, в качестве примера рассмотрим вопрос о том, как установить Windows 10 на телефон Nokia Lumia, на котором имеется уже инсталлированная система Windows Mobile 8.1.
Для начала следует пройти регистрацию в так называемой программе поддержки на официальном сайте. Как правило, для этого достаточно использовать свою «учетку». Далее следует согласиться со всеми правилами и условиями, а также указать себя в качестве тестера-разработчика.

Теперь следует зайти в магазин Windows Phone Store и загрузить из него специальное приложение Windows Insider. Оно как раз и предназначено для установки «десятки» в виде версии Technical Preview (по типу того, как работает утилита Media Creation Tool для стационарных ПК и ноутбуков).

Лучше выбрать второй вариант, поскольку в этом случае гарантируется более стабильная работа системы. Затем соглашаемся с условиями приложения.
На следующем этапе переходим в раздел настроек смартфона и выбираем меню обновления. После того как обновления будут найдены, приложение предложит их установить. Соглашаемся. Далее произойдет загрузка, а по истечении примерно 30 минут на смартфоне будет стоять чистая «десятка». Как видим, ничего сложного в процессе инсталляции нет.
Еще один ключевой момент. Исходим из того, что уже инсталлирована Windows 10 на телефон. Как установить систему, уже понятно, но вот возврат к предыдущей версии, если в «десятке» пользователю что-то не понравится, лучше производить при помощи специальной утилиты Windows Phone Recovery Tool. Она как раз для этого и была разработана.
Как установить Windows 10 на «Андроид»-телефон: что следует учесть в первую очередь?
Теперь посмотрим, как поставить десятую версию Windows на смартфон или планшет с ОС Android на борту и можно ли вообще это сделать.

Тут следует учесть несколько основных моментов. Во-первых, можно использовать какой-нибудь эмулятор «десятки». Нет, конечно, это не будет полноценная Windows 10, но если требуется только использование интерфейса «Винды», это оптимальный вариант.
Во-вторых, «десятку» в ее полноценном виде можно поставить, полностью перепрошив девайс. Вот тут начинаются самые большие сложности. Если версии 7 и 8 на Android-устройства еще хоть как-то можно поставить, то с Windows 10 все не так просто. Связано это с тем, что не все процессорные чипы смартфонов или планшетов на Android поддерживают продукт Microsoft. Поддерживают установку «Винды» только процессоры с и i386, причем первые не рассчитаны на седьмую версию. Вторые работают с «семеркой» и выше.
К тому же «десятка» займет в памяти устройства намного больше места, чем существующий «Андроид», так что на дешевых гаджетах установка новой системы абсолютно нецелесообразна. Кроме того, новая ОС может «убить» старую систему, причем без возможности восстановления, а если и установится, может достаточно сильно тормозить.
Установка Windows 10 поверх Android
Допустим, пользователь, несмотря на все советы и предостережения, все равно хочет Windows 10 на телефон. Как установить «Винду» поверх «Андроида» без перепрошивки? Проблема достаточно сложная, тем не менее решение есть.

Для начала скачивается архив sdl.zip и специальная программа sdlapp в формате.apk, после чего приложение инсталлируется в смартфон, а данные архива извлекаются в папку SDL. После этого в эту же директорию копируется файл образа системы (как правило, это c.img). Теперь остается запустить утилиту установки и дождаться завершения процесса. Однако гарантии работоспособности новой и старой систем никто не дает.
Заключение
Напоследок остается сказать, что сама установка Windows 10 на поддерживаемые девайсы проблем вызывать не должна. Но вот с Android-гаджетами следует быть очень осторожным, ведь, если инсталлировать «Винду» на такое устройство насильно, не исключается вариант того, что в конечном итоге оно просто выйдет из строя целиком и полностью. Так что перед установкой следует сто раз подумать. А если уж хочется иметь Windows 10, лучше всего использовать эмуляторы интерфейса системы. Так будет намного безопаснее. Да и скачать их можно даже из Play Market, причем совершенно бесплатно.
Arrow Launcher - одна из наиболее продвинутых оболочек, умная и адаптирующаяся к привычкам пользователя. Ближайшими аналогами Arrow Launcher можно назвать малоизвестные в России Aviate Yahoo и Nokia Z Launcher.

Arrow предлагает множество жестов для управления и очень удобный интерфейс с пятью основными рабочими столами. Каждый предназначен для отдельной категории: приложения, сообщения и звонки, недавние действия и виджеты. Шторка остаётся стандартной. Значки приложений тоже не изменены, так что было бы неплохо установить отдельный пакет значков, например Stark или Minimal UI. Они позволят почти полностью имитировать внешний вид Windows 10 Mobile.

К сожалению, Microsoft не рискнула выпустить оболочку для Android в стиле Windows 10. Поэтому стоит обратить внимание на приложения сторонних разработчиков, которых довольно много. Наилучшим выбором может стать SquareHome 2. Этот лаунчер полностью имитирует плиточный интерфейс последних версий Windows 10 Mobile.
Плитки настраиваются, перемещаются, добавляются - по одной или совместно. Плиткой можно сделать не только значок приложения, но и любой виджет, а потом подогнать его под нужный размер. Правда, в отличие от оригинальной системы, значки в SquareHome размещаются на страницах, как в обычных оболочках для Android.

Обои
Конечно, для полного погружения необходим не только лаунчер, но и соответствующие обои. Они передают дух экосистемы не хуже более серьёзных настроек. Постоянно обновляющуюся подборку обоев, маскирующих Android под Windows 10 Mobile, можно найти .
Экран блокировки
Экраны блокировки Microsoft представлены в Google Play сразу двумя приложениями, каждое из которых имеет собственные фишки.
Первое, Next Lock Screen, является, скорее, эстетической надстройкой над стоковым локскрином в стиле Windows Phone. Оно не заменяет экран блокировки и работает только в том случае, если гаджет разблокируется паролем или рисунком. Разблокировка при помощи сканера отпечатка пальцев или одной из функций Smart Lock сразу открывает рабочий стол, минуя все красоты Next Lock Screen. На локскрин можно вывести 5–10 часто используемых приложений, которые запускаются напрямую. Свайп вверх открывает список приложений, свайп вниз разблокирует устройство.
Вторая замена стоковому экрану блокировки - Picturesque Lock Screen, представляющий оболочку для Bing. После установки приложения не только меняется стиль экрана блокировки, но и выводятся разнообразные уведомления, результаты спортивных состязаний, новости и погода.
Элементы управления для этого локскрина противоположны используемым в Next: свайп вниз открывает доступ к быстрым настройкам и избранным приложениям, свайп вверх разблокирует гаджет. Если провести пальцем влево, можно получить доступ к новостям от Bing. При этом в верхней части каждого из экранов размещается панель Bing. Её можно использовать для поиска в контактах, приложениях или интернете без разблокировки устройства.
Cortana
По заявлениям разработчиков Microsoft, их голосовой помощник по всем параметрам обходит Siri и Google Now. Так ли это, лучше проверить самостоятельно. Cortana для Android так же, как и в фирменной системе, умеет синхронизировать оповещения между ПК на Windows 10 и смартфонами под управлением ОС от Google. К сожалению, работает она только на английском языке и в ближайшее время вряд ли появится поддержка русского. Кроме этого, наблюдаются проблемы при совместной работе Cortana и Google Now.

Microsoft Apps
Конечно, без этого приложения нельзя представить работу с экосистемой Microsoft на Android. Это универсальная оболочка с доступом к списку фирменных приложений компании Microsoft Apps в Google Play и офисным файлам в памяти устройства. Такой список позволяет работать с программами напрямую, без использования стокового магазина для установки или удаления.
Microsoft вполне неплохо справляется с продвижением своих смартфонов, которые являются очень хорошими устройствами с большим списком достоинств. Все неприятные моменты компания усердно пытается исправить в новых обновлениях операционной системы. Однако, главная проблема Windows Phone как была, так и осталась, а именно - маленький выбор приложений . В этом аспекте продукт от Microsoft просто катастрофически проигрывает конкурентам, что впоследствии приводит к тому, что многие потенциальные покупатели Windows Phone в последний момент делают выбор в пользу Android или iOS, так как под эти платформы существует в разы больше приложений, а, значит, и возможности работы со смартфоном в них значительно повышаются. Не так давно Microsoft нашли довольно любопытный подход к решению этой катастрофической проблемы. Решение заключается в создании специального инструмента под названием Project Astoria. Суть идеи в максимально простом портировании приложений под Android на Windows. Согласитесь, что решение просто гениальное. Обратите внимание, что работать Project Astoria будет только на смартфонах с установленной Windows 10 Mobile. Далее в статье будет подробно описано, как установить Android-приложение на Windows Phone. Давайте разбираться. Поехали!
Пользователей не устраивает количество программ для Windows Phone
Итак. Первое, с чего вам нужно начать - это настроить свой смартфон. Перейдите в настройки и выберите в списке «Обновления и безопасность». Далее вам необходимо нажать «Для разработчиков» (For developers). В открывшемся окне обязательно отметьте пункт «Режим разработчика» и включите режим «Обнаружение устройства» (Device discover). Следующим шагом будет подключение вашего смартфона к компьютеру. Если на вашем ПК установлена Windows 10, то система поможет вам произвести все настройки синхронизации между компьютером и смартфоном. Теперь нужно скачать себе Project Astoria. После того как скачивание завершится, перед вами будет папка с файлами программы. Следующим шагом будет запуск через командную строку. Введите в поиске Windows «cmd» и запустите командную строку от имени администратора. Далее пропишите в окне: cd C:\Users\Имя пользователя\Downloads\Tools

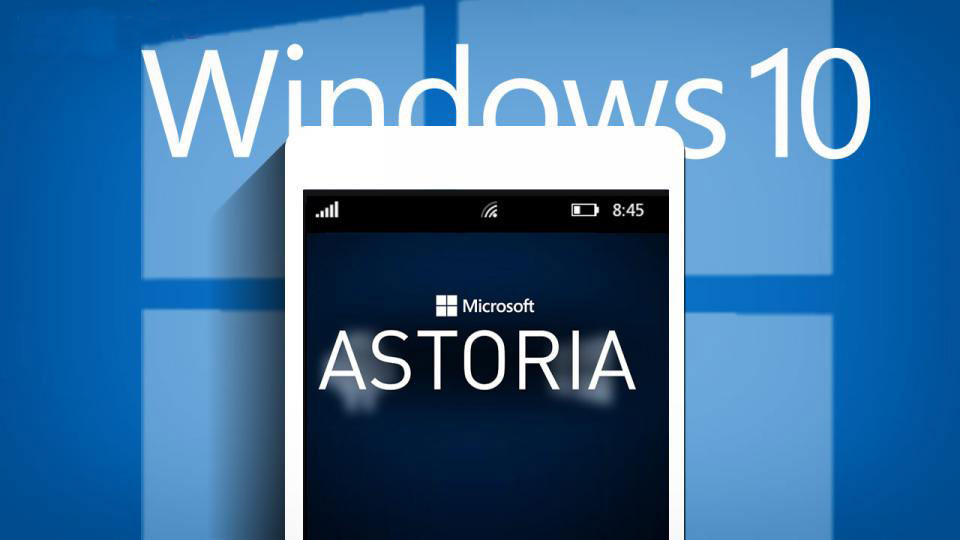
Нажмите Enter.
В появившейся ниже строке введите: wconnect.exe usb

И также нажмите Enter. После этого запустится процесс синхронизации телефона с ПК. Если возникла ошибка, то откройте Диспетчер задач и отключите процесс «wsconnect.exe» и повторите попытку. Система запросит у вас pin от вашего смартфона. После успешного ввода процесс присоединения будет завершён.
Теперь скопируйте путь к папке с Project Astoria и вставьте его в окно командной строки после «cd». Путь должен выглядеть так: C:\Program Files (x86)\Android\android-sdk\platform-tools
Нажмите «Ввод». В следующей строке допишите adp install и полное название файла самого Android-приложения с расширением apk. Обратите внимание, что файлы должны находиться в той же папке. После нажатия Enter начнётся процесс установки приложения на ваш смартфон.

Берите в руки ваш Windows Phone и в списке «Недавно добавленные» (Recently Added) вы обнаружите те самые, установленные вами приложения.
Теперь вы знаете как происходит установка Андроид-приложений на Windows Phone. Как видите, процесс совсем не сложный. Кого-то может отпугнуть работа в режиме командной строки, но это действительно того стоит. Тратите всего пару минут, а получаете доступ практически ко всем Андроид-приложениям. Пишите в комментариях удалось ли вам справиться и оставляйте своё мнение о перспективах развития операционной системы Windows на мобильных устройствах.
Компания «Майкрософт» активно занимается продвижением смартфонов со своей операционной системой. Конечно, не обходится и без неприятных моментов в виде значительного количества недостатков Windows Phone, но специалисты Microsoft усердно трудятся над их устранением и постоянно разрабатывают разнообразные обновления.
Например, ими недавно создана утилита, призванная несколько приблизить функциональность их девайсов к возможностям Андроид-смартфонов. Благодаря симулятору «Project Astoria» на телефонах с Windows теперь можно работать со многими Android-программами.
Ниже приведена инструкция, как установить эмулятор Андроида для Windows Phone, с подробным описанием всех необходимых действий.
Краткое описание эмуляторов для «Виндовс Фон»
Эти приложения, симулирующие программную среду «Андроид» с целью возможности запуска и работы ее программ в операционной системе гаджетов «Windows Phone», могут склонить большое число людей на положительное решение вопроса о приобретении телефонов с ОС от «Майкрософт».
 Таких симуляторов существует уже много, и они доступны в глобальной сети для скачивания и последующей инсталляции в смартфоны от «Майкрософт».
Таких симуляторов существует уже много, и они доступны в глобальной сети для скачивания и последующей инсталляции в смартфоны от «Майкрософт».
Они позволяют достичь следующих преимуществ:
- Увеличивают возможности смартфонов на Windows, через симуляцию Android-среды;
- Обеспечивают работу программ, которые созданы для девайсов Андроид;
- Появляется доступ к выбору огромного количества приложений для запуска на Windows Phone.
К сожалению, имеются и минусы использования эмуляторов, например, малая производительность и значительное количество возникающих сбоев.
Лучшие эмуляторы
Если пользователь владеет девайсом с большим экраном, то обязательно следует отметить высокое качество приложения «Leapdroid», которое является одним из самых надежных и обеспечивает максимально возможную производительность, из-за чего пользуется неизменной популярностью у владельцев гаджетов на Windows.

 Также «Nox App Player» зарекомендовал себя как со стороны стабильности работы, так и неплохой производительностью.
Также «Nox App Player» зарекомендовал себя как со стороны стабильности работы, так и неплохой производительностью.
 В Windows Phone отлично справляется со своими задачами утилита под названием «Project Astoria», ведь она разработана непосредственно в самом гиганте «Майкрософт». Сначала планировалось ее внедрить в Windows 10, но по неизвестным нам причинам специалисты этого IT-гиганта решили отложить внедрение на срок до 1 года.
В Windows Phone отлично справляется со своими задачами утилита под названием «Project Astoria», ведь она разработана непосредственно в самом гиганте «Майкрософт». Сначала планировалось ее внедрить в Windows 10, но по неизвестным нам причинам специалисты этого IT-гиганта решили отложить внедрение на срок до 1 года.
Процедура инсталляции «Астории»
Если владелец смартфона на Windows 10 решит использовать Андроид-приложения в своем девайсе, то «Project Astoria» на сегодняшний день является оптимальным выбором для портирования программ.
 Необходимо произвести следующие действия:
Необходимо произвести следующие действия:

Примечание: в случае когда компьютер работает на «Десятой» ОС, система почти в автоматическом режиме исполнит ввод всех параметров настроек для обеспечения стабильной синхронизации смартфона с ПК.

Примечание: нередко на этом этапе появляются сбои. В этом случае от пользователя требуется просто запустить в компьютере «Диспетчер задач», в котором найти работающий процесс под названием «wsconnect.exe», выделить его и щелкнуть на «Завершить».
Отключение процесса в большинстве случаев позволяет беспрепятственно продолжить процесс синхронизации.
- ОС выведет сообщение с требованием ввода «ПИН-кода» телефона, которое обязательно надо исполнить. После указания верного кода процедура синхронизации закончится.
- В консоли напечатать полный адрес месторасположения каталога со скачанным из интернета дистрибутивом «Астории», к примеру, C:\Program Files (x86)\Android\android-sdk\platform-tools»;
- Кликнуть «Enter»;
- Далее напечатать «adp install» и указать наименование Андроид-программы в формате «apk»;
 Важное отступление: инсталлируемые файлы Android-программ обязательно следует размещать в том же каталоге.
Важное отступление: инсталлируемые файлы Android-программ обязательно следует размещать в том же каталоге.
- Щелкнуть «Ввод»;
- Подождать завершения инсталляции утилиты в телефон.
- Затем, как только завершится процесс, необходимо открыть в смартфоне перечень «Недавно добавленные», где пользователю уже будут доступны для запуска установленные программы.




