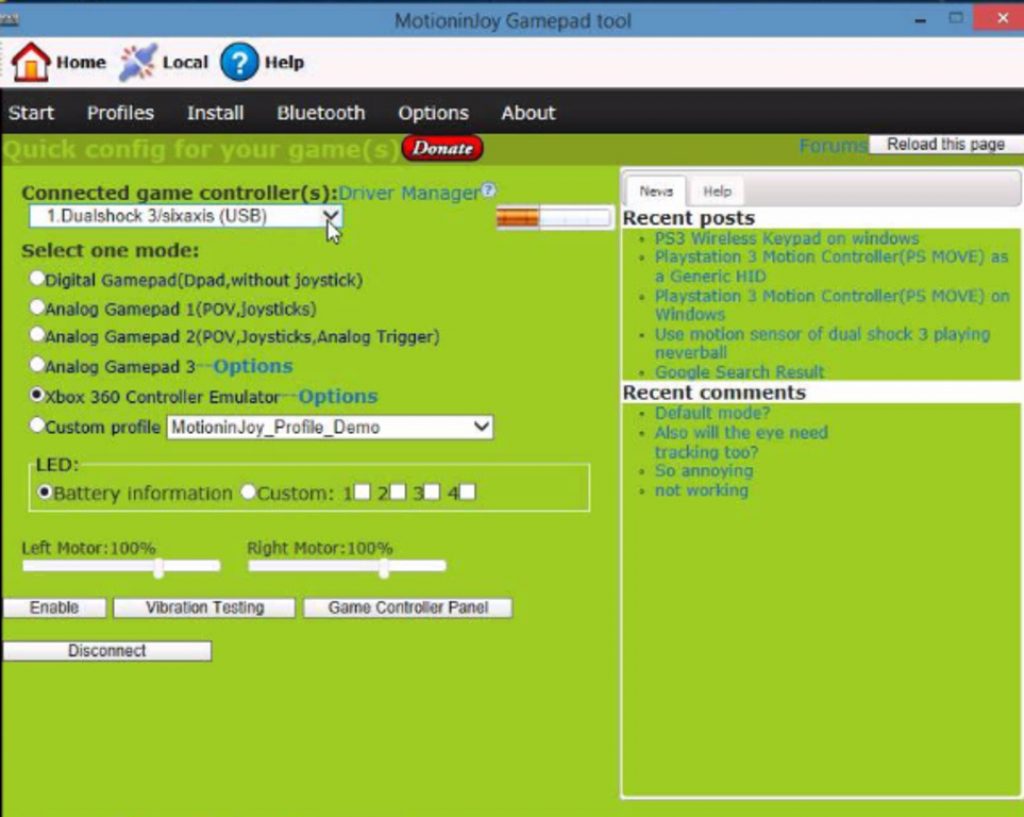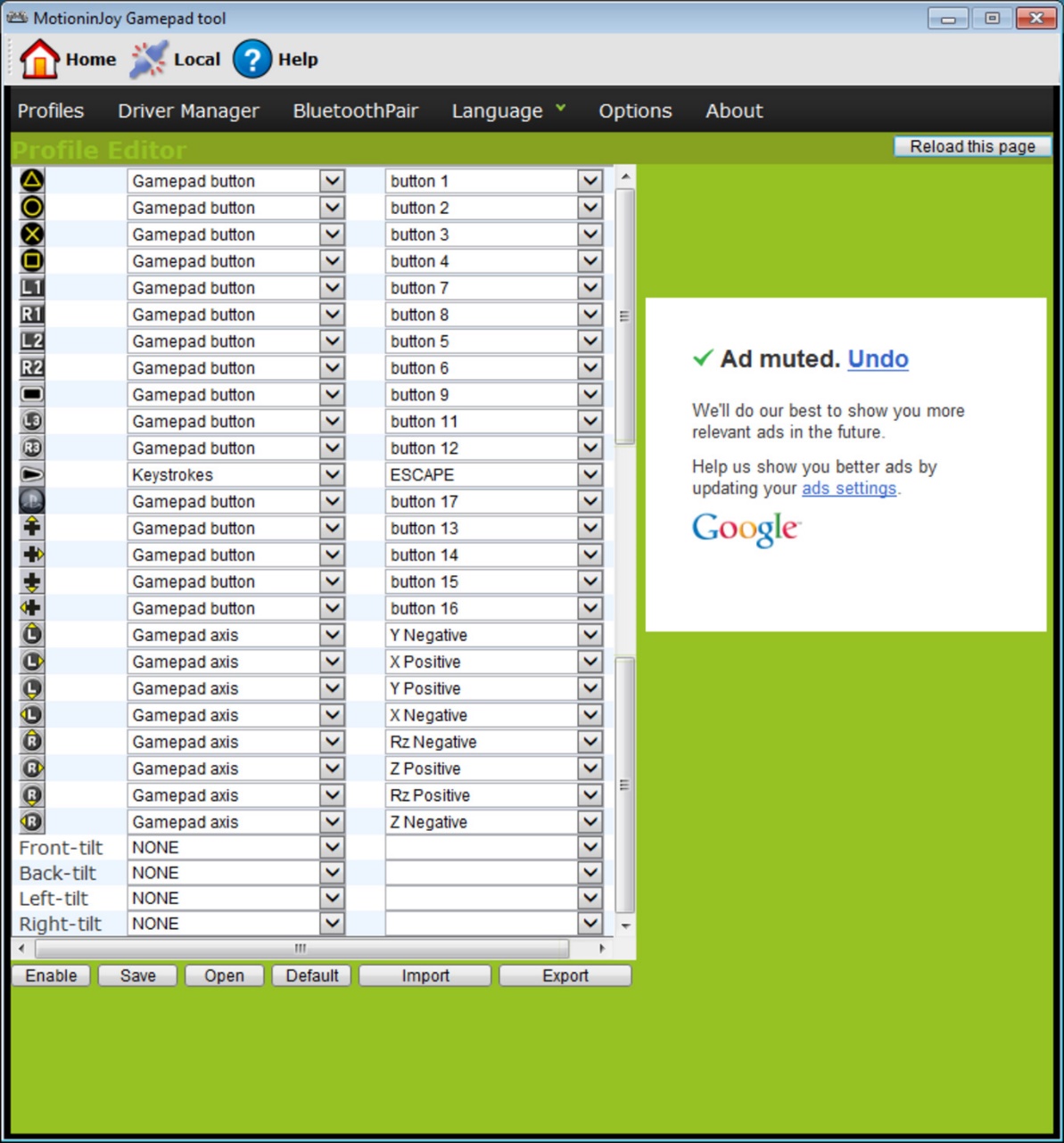Как настроить джойстик на ноутбуке windows 7. Как настроить джойстик на пк для всех игр
Сегодня поговорим на тему того, как настроить джойстик на пк для всех игр, рассмотрим некоторые нюансы и некоторое другое.
По большей части современные компьютеры выполняют роль исключительно развлечения, работа на нем отошла немного в сторону. Поскольку игровая индустрия стремительно развивается, то появилась возможность играть в игры, предназначенные для PS либо Xbox на стационарном компьютере. Для осуществления желаемого нам потребуется всего лишь переходник и сам геймпад. Рассмотрим пошаговую инструкцию того, как настроить джойстик на пк для всех игр.
Как настроить джойстик на пк для всех игр
Шаг №1: Подключаем геймпад
Распаковываем джойстик из упаковки, проверяем работоспособность всех элементов управления и клавиш. При помощи шнура подсоединяем кабель к компьютеру через usb порт.

После этого, начнется автоматическая настройка драйверов и других необходимых компонентов. Если в комплекте с геймпадом находится установочный диск, рекомендую не пренебрегать им, даже несмотря на то, что джойстик может работать и без их установки. По большей части на дополнительном CD-диске можно обнаружить дополнительное ПО для корректной работы и совместимости.
Шаг №2: Устанавливаем дополнительное оборудование
После того, как программное обеспечение автоматически и вручную установилось, требуется настроить геймпад на работу. Откройте меню «Пуск », переходим в «Панель управления », открываем «Устройства и принтеры », находим установленный джойстик.

Шаг №3: Настраиваем игровой джойстик
После того, как мы проделали два немаловажных шага на пути подключения игрового джойстика, нам осталось последнее и завершающее действие – непосредственная настройка.
В уже открытых нами ранее настройках видим, что напротив каждой клавиши можно прописать определенное действие, которое требуется. После внесения изменений не забудьте их сохранить.
Итоги:
Надеюсь, теперь для вас не составит никакой сложности то, как настроить джойстик на пк для всех игр. Кроме данных настроек, можете поэкспериментировать также и в самой игре. В зависимости от модели игрового джойстика и его ПО, настройки могут быть расширенными или минимальными. В бюджетных версиях вы даже можете не обнаружить установочного диска.
Чего уж греха таить, многие из нас любят поиграть в компьютерные игры. Частенько в разных играх становится необходимостью использование джойстика, которого, к сожалению, часто нет под рукой, и приходится работать с клавиатурой. Либо же он есть, но возникает страх перед необходимостью его настройки. Что же в таком случае делать, отказаться от желания поиграть? А вот и нет, нужно лишь настроить джойстик на windows 7 на своем компьютере! Внешний вид такого джойстика будет напоминать обыкновенную 32-разрядную приставку, то есть, в нем будет предусмотрена крестовая навигация, 4 кнопки на торце, 4 фронтальные, а также 2 по центру.
Настройка джойстика
Вам достаточно будет настроить джойстик один раз, после чего все станет понятным, и вопросов больше не будет возникать. Делается это все очень просто. Итак, каждого джойстика имеется USB-провод, который нужно подключить к компьютеру. После этого система либо распознает устройство, либо нужно будет скачать необходимые драйвера.
После того, как вы с этим нехитрым делом разберетесь, необходимо будет откалибровать джойстик. Для этого нужно зайти в Панель управления, затем – в Устройства/принтеры (или Игровые устройства).
Находим там пиктограммку с нашим джойстиком, кликаем по нему правой клавишей, выбираем «Параметры», снова выбираем джойстик, и нажимаем «Откалибровать».
Переходим далее, и видим «Калибровка осей», нажимаем. После этого жмем на крестовину джойстика, ожидая пока крестик, что на картинке, не переместится в самый центр. Затем – «Далее», и, наконец, «Готово».
Теперь необходимо проверить работоспособность устройства. Переходим во вкладку, на которой написано «Проверка», и поочередно нажимаем на кнопки джойстика. Если все они функционируют нормально, то повсеместно начнут загораться различные значки с циферками, и будет в движении крестик. Если всё работает, поздравляю, теперь можно уже приступать к полноценной игре.
Кстати, не забудьте зайти в параметры игры, в частности, в настройки управления, и выберите там соответствующий пункт «Управление с джойстиком» (также там будет возможность в качестве альтернативы выбрать клавиатуру).
Как видите, установить джойстик на компьютере – проще некуда. Это займет всего лишь несколько минут, но играть будет намного приятнее, чем при помощи клавиатуры. И не только приятнее, но еще и на порядок удобнее и практичнее. А чтобы играть было вообще хорошо, то не забудьте правильно .
Геймпад(джойстик в простонародье) является крайне удобным инструментом для игр. Большинство современных проектов на ПК в игровой индустрии разработаны для работы именно с геймпадом Xbox 360 или Xbox One. Есть небольшие исключения, когда игра также способна различить и геймпад от Sony, но это большая редкость.
Однако, что делать, если у вас нет таких дорогостоящих аксессуаров, как гейпад от Майкрософт или Сони? Допустим, что у вас приобретен вполне обычный геймпад от не самой популярной фирмы, например, DeTech, который современные игры просто отказываются обнаруживать. Как настроить джойстик на ПК для игр подобного типа?
Чтобы играть в игры на ПК не обязательно иметь у себя на руках геймпад от популярной фирмы: для правильной работы можно настроить любой геймпад. Именно в этой статье мы с вами и рассмотрим различные способы настройки обычных джойстиков.
Как настроить джойстик на ПК для игр?
Итак, у вас в распоряжении есть недорогой, но хороший геймпад, который никак не регистрируется любой современной игрушкой. Почему так происходит? Все дело в том, что большая часть недорогих геймпадов выполнена на стандарте ввода DirectInput, который позволят переназначать вам кнопки на устройстве.
Большая часть игр разработана для работы с устройствами со стандартом XInput, благодаря которому обеспечивается полная совместимость с геймпадом Xbox 360. Проще говоря, геймпад с вводом XInput будет определяться практически в каждой игре(да, существуют исключения) в виде геймпада Xbox 360. Геймпад DirectInput, соответственно, не будет. Да, в некоторых играх он сможет определиться как устройство контроля, но настроить управление джойстика в таком случае будет невероятно проблематично, а порой даже невозможно.
Не выкидывать же свой джойстик на DirectInput в мусор и бежать покупать брендовый девайс, верно? Верно! С помощью программы под названием x360ce, вы сможете заставить все игры думать, что у вас подключен именно геймпад от Xbox 360.
Для начала, вам нужно пройти на официальный сайт разработчика этого эмулятора(именно этим он и является) и загрузить его к себе на компьютер. Прежде всего, вам нужно определиться, какой разрядности ваша игра. Все современные игры являются 64-битными приложениями, в то время как большинство старых игр — 32-битными. Скачав нужную версию эмулятора x360ce, поместите его исполнительный файл(x360ce_x64.exe или x360ce.exe) в папку с исполнительным файлом игры.
Ок, сделали это. Хорошо, теперь нужно настроить сам эмулятор на работу в игре с вашим геймпадом. Подключите к компьютеру геймпад и запустите исполнительный файл эмулятора x360ce, находящийся в папке с вашей игрой. Перед вами должно открыться следующее окно эмулятора x360ce:

Эмулятор укажет вам, что для его корректной работы требуется файл xiput1_3.dll и предложит создать его. Нажмите на кнопку «Создать», чтобы эмулятор создал этот файл у вас в папке с игрой. Далее перед вами должна открыться примерно следующая картина:

Поставьте галочку напротив пункта «Автоматический поиск настроек», а также галочку напротив опции «Искать в Интернете». Потом нажмите на кнопку «Далее», после чего перед вами должно появиться следующее окно, если все прошло как надо:

Теперь перед вами должно появиться окошко с настройками раскладки кнопок геймпада. Возьми в руки подключенный геймпад и попробуйте нажать несколько кнопок на нем, если все прошло нормально, то вы увидите сигналы нажатия на кнопки. Если же нет, то у вас во вкладке «Контроллер» будет гореть красный квадратик и отсутствовать сигналы нажатия.

Если у вас произошла такая ситуация, то вы конечно можете начать пробовать выставить в настройках раскладки различные профили для контроллера, но мы рекомендуем вам попросту выполнить сбор раскладки, а затем выполнить ее настройку самим. Для этого нажмите на кнопку «Очистить», после чего у вас получится вот такой вот чистый экран:

Теперь вам остается назначить для своего геймпада каждую кнопку в индивидуальном порядке. Для этого нажмите на ниспадающее меню кнопки, выберите пункт «Запись»(с красным кружком), а затем нажмите кнопку на геймпаде, чтобы назначить ее на выбранное место. У вас должно получиться что-то примерно такое(в зависимости от геймпада):

Назначьте клавиши для своего геймпада, чтобы те соответствовали кнопкам геймпада Xbox 360. Как только закончите, нажмите на кнопку «Сохранить» и закройте окно эмулятора x360ce. Затем запустите нужную вам игру и убедитесь, что та настройки эмулятора были выполнены корректно.
Вот и все. С помощью эмулятора x360ce, вы сможете заставить многие видеоигры думать, что подключенный к компьютеру обычный геймпад является геймпадом от консоли Xbox 360. Напоследок хочется указать на еще один небольшой аспект всей этой проблемы: некоторые геймпады способны переключаться между режимами DirectInput и XInput, например, некоторые модели устройств от компании Logitech способны на такое.
Если у вас есть в распоряжении такой геймпад, то вам нет нужды использовать эмулятор x360ce или другое программное обеспечение — просто переключите его на режим XInput и все игры будут думать, что к ПК подключен геймпад от Xbox 360.
Нашли опечатку? Выделите текст и нажмите Ctrl + Enter
Подключение игрового манипулятора к персональному компьютеру под управлением операционной системы Windows осуществляется следующим образом:
- первым делом находите в интернете, скачиваете и устанавливаете к себе на компьютер специальное приложение ScpToolkit . Данная программа представляет собой большой набор драйверов для Windows под всевозможные игровые манипуляторы;
- подключаете имеющийся у вас геймпад к компьютеру при помощи USB-кабеля и запускаете приложение ScpToolkit, ярлык которого появится на рабочем столе.
В окне программы поставьте галочки напротив тех групп драйверов, которые вы хотите задействовать, и переходите к их установке.
Если же вы решаете вопрос - как подключить беспроводной геймпад к компьютеру - активируйте пункт «Install Bluetooch driver» и выберите из выпадающего списка такое же - устройство, которое вы подключили к компьютеру.
После этого необходимо нажать на кнопку «Install» и дождаться окончания установки необходимого драйвера.
Подключение с помощью MotionJoy Gamepad Tool
Читайте также: ТОП-10 Лучших портативных игровых консолей: любимые игры всегда с собой | 2019
Игровые джойстики также можно подключить к ПК под управлением операционной системы Windows и с помощью программы MotionJoy Gamepad Tool . СКАЧАТЬ
Кроме самого подключения данная программа позволяет провести настройку всех кнопок подключаемого манипулятора, а также мощность вибрации во время игры.
Подключение джойстика с помощью этой программы является довольно простым процессом, в ходе которого вам предстоит лишь следовать инструкциям, имеющимся на официальном сайте .
Подключение при помощи JoyToKey
Читайте также: ТОП-12 Лучших геймпадов для вашего ПК | Обзор актуальных моделей в 2019 году
Когда пользователь покупает обычный джойстик, к которому присоединен USB провод и , он может подключить устройство, просто соединив игровое устройство с компьютером.
Обычно ОС Windows автоматически распознает подключенный джойстик и устанавливает для него соответствующий драйвер.
В этом случае набор драйверов прилагается к универсальному джойстику. Так что можно не бояться, что система не справится с этой задачей, как подключить геймпад к компьютеру, самостоятельно.
Обладателям игровых консолей Xbox One, а также проводного контроллера, можно подключить к компьютеру эти устройства самостоятельно.
Подобная приставка изготовлена фирмой Microsoft, значит не будет проблем с автоматическим поиском драйвера.
Подключив гаджет к персональному компьютеру, нажмите на центральную кнопку и подождите, пока не загорится сегмент.
Если же у пользователя имеется оригинальный джойстик от PlayStation (третья версия), не будет лишним установить , а также докупить мини USB кабель.
Обязательно выберите подходящую версию ОС (если используется версия Windows раньше восьмой).
Также пользователю будет нужно загрузить пакеты Microsoft.net и Visual C.
Скачать СкачатьНе обойтись без программы SCP Driver.
СкачатьЗавершив указанные действия, приступайте к подключению джойстика. Запускайте приложение из распакованных архивов и подождите, когда закончится установка.
Процесс подключения
Читайте также: ТОП-12 Лучших игровых мониторов от 100 до 144 Гц | Рейтинг актуальных моделей в 2019 году
Подключить к компьютеру геймпад от игровой приставки PS3 намного труднее, чем популярный геймпад Xbox.
Причина этому тот факт, что требуется загрузка специальных драйверов – это необходимо, чтобы ОС Виндовс увидел вставленный геймпад и успешно с ним работал.
Вот только специалистам удалось разработать легкий способ подключения:
- скачайте с официального сайта файл с драйверами;
- не забудьте подключить геймпад;
- откройте «Диспетчер устройств» и найдите свой геймпад – именно он будет отмечен вопросительным знаком. Зайдя в контекстное меню, откройте свойства устройства. Зайдя в драйвер, нажмите «обновить» или «установка драйверов» . В этом случае вам придется указать путь к папке скачанных драйверов;
- установите драйвер ForceFeedbackDriver, который будет находиться в папке загруженных устройств. Указанный драйвер контролирует вибрацию геймпадов в процессе игры;
- не забудьте установить драйвер SDDriverSetting , основная задача которого – назначение клавиш и настройка Bluetooth.
В результате геймпад будет корректно работать с операционной системой Виндовс.
Подключение проводного джойстика Xbox 360
Читайте также: ТОП-10 Лучших игровых компьютеров для хорошего гэйминга | Обзор актуальных моделей в 2019 году
Данный раздел поможет понять, как подключить геймпад Xbox 360 к компьютеру, даже несведущему в этом человеку.
Для этих целей необходимо подключить манипулятор Xbox 360 в любой не занятый USB-порт.
Операционная система сама должна обнаружить драйвера для джойстика и произвести их установку.
Если же данный процесс отсутствует - необходимо установить на вашу операционную систему все последние обновления.
После установки обновлений перезагрузите компьютер и снова произведите подключение джойстика.
Если вы выполнили все необходимые действия - операционная система обнаружит новое устройство и установит для него подходящие драйвера. После этого вам останется запустить игру и наслаждаться игровым процессом.
Следует отметить, что в некоторых случаях геймпад Xbox 360 может не работать при подключении в USB-порт 3.0.
Для решения этой проблемы понадобится, всего лишь, переставить кабель от джойстика в другой свободный вход компьютера.
Беспроводной игровой манипулятор Xbox 360
Единственно, что для этих целей потребуется - приобретение специального адаптера, который позволяет геймпад Xbox подключить к компьютеру.
Продается такое устройство в комплекте с компакт диском, на котором имеются все необходимые драйвера. Но их можно скачать бесплатно из интернета.
От вас потребуется лишь установить их и получать удовольствие от любимых .
Компьютерные джойстики, хотя и не настолько популярны, как в прошлые годы, однако до сих пор довольно широко используются для разнообразных игр и приложений. Джойстики отлично подходит для некоторых игр, таких как некоторые игры-стрелялки от первого лица и авиасимуляторы, где не очень удобно использовать клавиатура и мышь для нормального геймплея. Однако механические части джойстика имеют свойство изнашиваться с течением времени и его центральное положение может смещаться. Это выражается в том, что во время игры, если, к примеру, вы играете в авиасимулятор - самолет постоянно движется в одну сторону, даже если вы не прикасаетесь к джойстику. Кроме всего этого, пользователи сообщали о проблемах адаптации старых джойстики в Microsoft Windows 7. Калибровка джойстика поможет установить новое положение центра и улучшить игру.
Итак, для настройки джойстика в операционной системе Windows 7 вам понадобится сделать следующее:
ШАГ 1.
Убедитесь в том, что джойстик правильно подключен к компьютеру и включен (если он беспроводной).
Подключение USB
ШАГ 2.
Откройте панель управления Windows. Для этого, нажмите «Пуск» (1), затем перейдите в раздел «Панель управления» (2).
Обратите внимание. Путь перехода к элементам управления может отличаться в зависимости от того, как настроена ваша версия Windows. Однако, «Панель управления» обычно можно найти в разделе «Мой компьютер».
 Переход к Панели управления в Windows 7
Переход к Панели управления в Windows 7
ШАГ 3.
Нажмите на вкладку «Устройства и принтеры» (1)
 Панель управления Windows 7
Панель управления Windows 7
ШАГ 4.
Один раз щелкните левой кнопкой мыши по изображению джойстика (1). Снизу в окне (2) должны отображаться его модель и категория «Игровые устройства».
Если ваш джойстик не отображается, убедитесь, что он правильно подключен и в ваш компьютер работает USB разъем. При наличии свободных USB разъемов, попробуйте подключить в другой.
 Панель управления - Устройства и принтеры. Windows 7
Панель управления - Устройства и принтеры. Windows 7
ШАГ 5.
Один раз щелкните правой кнопкой мыши на изображении джойстика и выберите вкладку «Параметры игровых устройств управления».