Как изменить местоположение папки "Мои документы" в Windows. Как изменить расположение стандартных пользовательских папок в Windows Как изменить расположение папки в windows 7
![]() Как правило, всё файлы, загруженные из Интернета: программы, музыка, фильмы, торренты, ISO-образы и так далее, сохраняются в папке «Загрузки» (Downloads), которая в ОС Windows по умолчанию расположена на системном диске (C:). Со временем размер этой папки может достигнуть довольно внушительных размеров – от нескольких до десятков Гигабайт, и стать одной из причин катастрофической нехватки свободного пространства на диске C или вовсе привести к его переполнению. Поэтому было бы весьма целесообразно изменить расположение папки «Загрузки», выбрав для её расположения не системный, а другой локальный диск, например (D:).
Как правило, всё файлы, загруженные из Интернета: программы, музыка, фильмы, торренты, ISO-образы и так далее, сохраняются в папке «Загрузки» (Downloads), которая в ОС Windows по умолчанию расположена на системном диске (C:). Со временем размер этой папки может достигнуть довольно внушительных размеров – от нескольких до десятков Гигабайт, и стать одной из причин катастрофической нехватки свободного пространства на диске C или вовсе привести к его переполнению. Поэтому было бы весьма целесообразно изменить расположение папки «Загрузки», выбрав для её расположения не системный, а другой локальный диск, например (D:).
Как переместить папку Загрузки на другой диск
Для этого существует, как минимум, несколько способов.
Первый (меняем расположение в свойствах папки):
- Откройте «Этот компьютер» в проводнике Windows 10 (…или С → Пользователи → Папка с вашим именем пользователя → Загрузки) → кликните правой кнопкой мыши по папке «Загрузки» → выберите «Свойства»;

- Расположение → меняем путь по умолчанию вручную, или, используя кнопку «Переместить» указываем путь к желаемой папке на другом локальном диске → Применить;



- «Вы хотите переместить все файлы из старого расположения в новое?» → Да → ОК.

Второй способ (более простой)

Третий способ (через редактор системного реестра):

В результате, независимо от выбранного способа, все ранее загруженные файлы будут перенесены в новое расположение, освободив место на диске С, а новые загрузки будут сохраняться уже не на системном диске, а в той папке, которую вы указали.
Поступил интересный вопрос, которому я счел нужным посвятить целую заметку. Вопрос был следующим:
Как переместить папки “Мои документы” и “Рабочий стол”?
Исходя из этого урока, можно переместить не только эти папки, но и другие служебные, например, папку “Избранное”.
Возможно, у вас возникнет вопрос - зачем это надо? Ну сидят они в одном месте, ну и пусть себе сидят, чего их менять местами?
Дело в том, что папки “Мои документы” и “Рабочий стол” , как и остальные служебные папки - находятся на . А многие любят хранить папки с фильмами, музыкой, фотками и играми прямо на рабочем столе, я это наблюдал уже несколько раз.
Поэтому, для таких любителей - это будет весьма полезный материал. Так как вся эта информация, хранящаяся на рабочем столе или в папке "Мои документы" - будет располагаться на системном диске, который обычно меньше, чем остальные компьютера. И если его забить до отказа, я про системный диск, то ваш компьютер может начать плохо работать, или вообще перестать загружаться.
Но, когда вы укажите рабочее место папок “Мои документы” и “Рабочий стол" на другом диске, к примеру, диск D, то такая проблема у вас просто отпадет.
Вы сможете хранить всю информацию, которую вместит другой локальный диск, не беспокоясь за работоспособность системного диска.
Теперь давайте приступим к реализации технического плана.
Возможно, некоторые из вас уже знают про реестр Windows. Кто не знает, скажу кратко - в реестре хранятся все настройки системы, в том числе и об устанавливаемых программах. Из реестра вы можете поменять практически все!
Но, должен предупредить, что ковыряться там нужно с предельной осторожностью, так как один неверный шаг, и может нарушиться работоспособность операционной системы. А найти потом свой косяк будет трудновато! Так как записей в реестре - великое множество.
Впрочем, если у вас установлена 7, а не XP, то лезть в реестр вообще не придется. Так как все можно поменять в настройках папок. К сожалению, дать полный развернутый материал по Windows XP у меня не получится, так как неделю назад я поставил себе Windows 7.
Но, все же помню, как там можно поменять место хранения этих папок.
Перемещаем папку “Мои документы” в Windows XP.
Переместить ее достаточно легко, так как это служебная папка, все что вам надо - это щелкнуть по ней правой кнопкой мышки в меню “Пуск ”. Из выпадающего меню выбрать последний пункт “Свойства ”, затем, в появившемся окне, откройте вкладку “Пункт назначения ”. Там вы можете указать путь для хранения этой папки. Причем, там должна быть кнопка “Переместить ”, по нажатии которой, все содержимое папки “Мои документы ” - перенесется по указанному вами пути.
Если этой папки не будет в меню “Пуск”, попробуйте найти ее на системном диске в папке вашего профиля.
Но, можно и заставить отображаться папку “Мои документы” в меню “Пуск”. Для этого достаточно щелкнуть правой кнопкой мышки по кнопке “Пуск ”, из выпадающего меню выбрать пункт “Свойства ”, и нажать кнопку “Настроить ”. Появиться список элементов меню “Пуск”, а там уже найти пункт “Мои документы ” и поставить его отображаться как ссылку или меню. Не забываем нажать кнопку “OK ”, что бы все изменения вступили в силу.
Перемещаем папку “Рабочий стол” в Windows XP.
Сразу хочу заметить, что картинок к теме по Windows XP я предоставить не смогу, так как этой у меня нет, но, возможно, можно переместить папку “Рабочий стол” как и папку “Мои документы” . Просто найдите ее на системном диске и откройте окно “Свойства ”, если там есть вкладка “Пункт назначения ” - просто меняете путь и нажимаете переместить, если такого нет - придется лезть в реестр Windows. Опять же, сам проверить я этого не смогу.
Для того, что бы зайти в реестр запускаем команду “Пуск ” - “Выполнить ”.
В появившемся окне вводим следующую команду - “regedit ”, без кавычек. Нажимаем клавишу “Enter ” и у вас появится окно системного реестра.
Еще раз напомню, не пытайтесь там что-нибудь нахимичить, если не знаете что делаете, так как последствия могут быть самыми не предсказуемыми.
И так, перед вами открыто окно реестра, и теперь вы можете изменить пункты назначения служебных папок, для того, что бы это сделать вам необходимо пройти по следующему пути (слева в столбце):
HKEY_CURRENT_USER\Software\Microsoft\Windows\CurrentVersion\Explorer\User Shell Folders
Именно в этом пути вы сможете изменить местоположения папки “Рабочий стол” (правая часть окна), и не только ее, там прописаны все служебные папки. И так, проходим по этому пути, там вы увидите еще несколько папок, и одна из них будет называться “Рабочий стол ” или “Desktop ” (в Windows 7 эта папка называется именно так, возможно, в XP будет тоже самое).
Здесь мы выбираем в правой половине окна “Рабочий стол” или “Desktop”, смотрите на рисунке ниже, правда, это снимок реестра Windows 7:
Нажмите для увеличения.
Обратите внимание, что бы появилось окно “Изменение строкового параметра” м достаточно щелкнуть два раза по элементу списка, в моем случае “Desktop”, я его подчеркнул красной линией.
Перед вами появляется окно, где уже прописан путь к папке. Надпись “%USERPROFILE% ” означает путь к записи пользователя на системном диске. Что делать теперь? Когда вы уже открыли такое окошко.
Создайте папку в том месте, где вы хотите ее расположить, например, на диске D, создайте папку “Рабочий стол” и укажите вместо надписи “%USERPROFILE%\Desktop ” - “D:\Рабочий стол ”.
Все, применяем изменения, и ваш рабочий стол уже находится в другом месте. Только не забудьте перенести все с прежнего рабочего стола на новый. Достаточно их просто скопировать в новую папку, а в старую можно удалить.
Перемещаем папки “Мои документы” и “Рабочий стол” в Windows 7.
Здесь все проще, нам никуда не надо будет лезть, так как все можно изменить через настройки папок. Можно все применить как я говорил выше, через меню “ ”, все, практически точно также, можно все применить через реестр, а можно просто найти эти папки, благо они расположены все в одном месте и можно прямо с проводника вызвать свойства и поменять их место расположения по умолчанию, что мы с вами сейчас и сделаем.
Идем по следующему пути:
Системный диск:\ Users\ Имя вашего профиля в системе.
Или в меню пуск выбрать в верху справа, под картинкой вашего профиля его имя. Смотрите картинку ниже.

После нажатия на имя своей записи вы сразу попадете в вашу персональную папку, где располагаются все служебные папки. Затем просто выбираете нужную папку, щелкаете правой кнопкой мышки и выбираете пункт “Свойства ” и в появившемся окне выбираете вкладку “Расположение ”:
Затем создаете папку в том месте, где вам надо, жмете кнопку “Переместить ”, в появившемся окне указываете эту папку. После этих нехитрых действий ваш рабочий стол, как, впрочем, и любая другая папка перекочует на новое место жительства.
Обратите внимание, чтобы путь (его я подчеркнул красной линией) изменился. Если останется прежним, поменяйте его вручную и нажмите применить.

Что бы восстановить все на исходное положение, просто выбираем кнопку “По умолчанию ”.
Думаю, здесь все, как видим, ничего сверхсложного здесь нет, и любой новичок сможет справиться с этим.
PS: если у вас Windows XP, и вы нашли какой то более простой способ, просьба - выложить его в комментариях. Так как я уже не могу располагать более детальной информацией.
Это сопоставление системных ярлыков, таких, как Мои документы, Изображения, Моя музыка, Мои видеозаписи с папками, которые выбирает пользователь на своё усмотрение.
В каких случаях стоит перемещать системные папки?
- Если ;
- Если в некоторых папках планируется хранить большой объём данных (например, много видеофайлов в папке «Мои Видеозаписи «);
- Если Вы хотите позаботиться о сохранности своих данных: документов, музыки, видеофайлов, фотографий. Если файлы пользователя перенаправлены на несистемный диск, то в случае, если с системным разделом или самой операционной системой что-что произойдёт, Вы не потеряете свои файлы. К тому же, Вам не придётся перемещать файлы на несистемный диск, если Вы запланируете переустановку ОС. — Они уже будут там.
Как переместить папку Документы (Загрузки, Музыка)
Допустим, на нашем компьютере жёсткий диск на два раздела: C: (системный) и D: (для хранения файлов). И мы хотим переместить папку Загрузки на диск D:, потому что часто скачиваем большое количество файлов.
Шаг 1. Зайдите на диск D: и создайте в нём папку «Загрузки »:
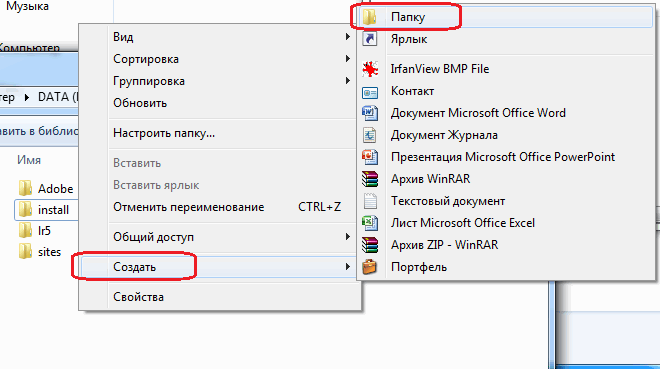
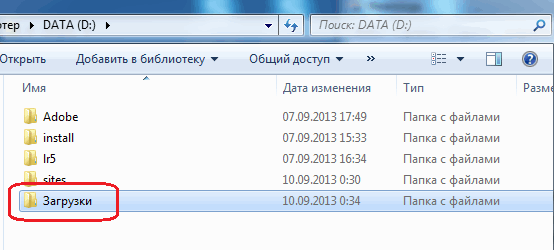
Шаг 2. Откройте папку профиля пользователя и найдите ярлык «Загрузки «:


Шаг 3. Нажмите правой кнопкой мыши на ярлыке «Загрузки » и выберите «Свойства » .
Появится окно «Свойства: Загрузки»

Шаг 4. . Нажмите «Переместить» и укажите новое расположение папки «Загрузки »: «D:\Загрузки » и нажмите кнопку «Выбор папки »:
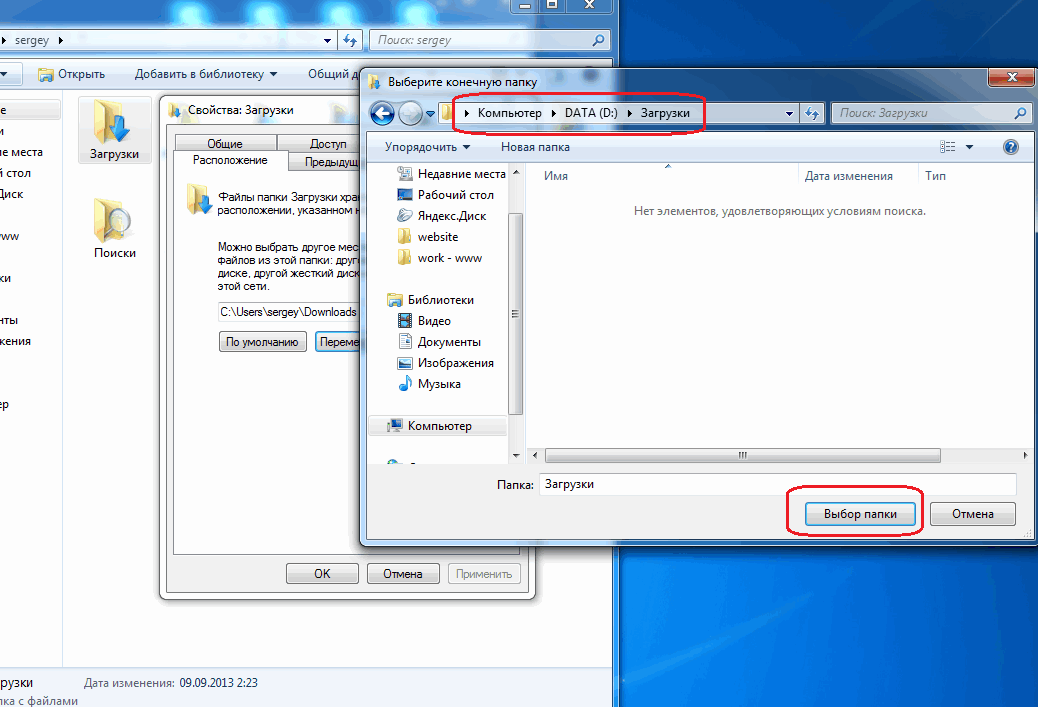
Шаг 5. Нажмите «ОК » для сохранения изменений:

Шаг 6. Подтверждаем перемещение нажатие кнопки «Да »:
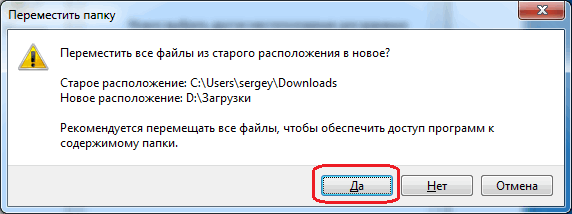
Ждём, пока все файлы из папки «Загрузки» переместятся из старого местоположения «C:\Пользователи\Ваше имя пользователя\Загрузки» в новое: «D:\Загрузки» :

Операционная система Windows по умолчанию предоставляет пользователям специальные папки для сохранения их данных, такие как Документы, Музыка, Видео, Изображения и так далее. Большинство программ настроено на сохранение пользовательских данных именно в эти каталоги. По умолчанию все эти папки находятся на диске С: в разделе Пользователи . Однако, если ваша операционная система захандрит и единственным методом ее лечения станет полная переустановка с форматированием диска, то все ваши данные безвозвратно пропадут. Поэтому хочу напомнить, особенно начинающим пользователям, простой способ избежать этих неприятностей.
Итак, для безопасного хранения ваших данных даже в случае выхода из строя Windows необходимо предварительно позаботиться о переносе их на другой диск. Лучше всего, если в вашем компьютере установлено два физических диска, но другой раздел одного диска тоже подойдет.
Первым делом необходимо открыть ваш домашний каталог, который находится по адресу
C:\Users\Имя_пользователя
Затем выбираем папку, которую хотим перенести, щелкаем по ней правой кнопкой мыши и выбираем в контекстном меню пункт Свойства . В появившемся окне переходим на вкладку Расположение .

Здесь мы видим три кнопки, нас интересует средняя — Переместить . После ее нажатия появляется окно выбора папки, в котором мы должны указать новое расположение стандартного каталога. Остается только подтвердить свой выбор нажатием на Ок, а затем разрешить перенос файлов в новое расположение в всплывающем диалоговом окне.

Такая простая настройка, примененная ко всем нужным вам папкам с вашими данными, может сэкономить огромное количество нервов и времени в случае внезапного выхода из строя Windows. Вы просто переустанавливаете систему, затем опять указываете путь к своим папкам с данными на другом диске и получаете обратно все свои фоточки, фильмы, музыку, документы и даже Рабочий стол. Рекомендую вам делать этот нехитрый маневр сразу же после установки системы.
Операционная система Windows позволяет изменить путь некоторым пользовательским папкам, которые находятся в профиле пользователя. Так если Вам вдруг понадобиться изменить местоположение папки Загрузки на своё. Это может пригодится тем пользователям, которые часто загружают большие файлы из Интернета, используя Microsoft Edge или иные интернет-программы. Статья покажет Вам как переназначить свой собственный путь для папки Загрузки двумя разными способами.
Каждый раз после очередного обновления ядра браузера Microsoft Edge, путь к папке Загрузки придётся обновить заново. Не упустите этот момент из виду.
В статье Как добавить в Microsoft Edge Сохранить как? я рассмотрел возможность изменить диалог загрузки файлов для Microsoft Egde и теперь каждый раз скачивая любой файл, браузер будет предлагать Вам возможность сохранить файл как. Но если Вам такой функционал не нужен, а требуется просто изменить папку Загрузки на свою, то читайте эту статью далее.
Изменение местоположение папки Загрузки в проводнике
Рассмотрим сначала самый простой способ изменить расположение папки Загрузки с помощью свойств этой папки.
Откройте Проводник на компьютера с Windows 7, 8, 10. Щелкните правой кнопкой мыши на папке Загрузки в области навигации, и выберите Свойства.
Загрузки - Свойства
В открывшемся окне перейдите на вкладку Расположение и введите новый путь для нужной папки загрузки.
 Новое расположение для Загрузки
Новое расположение для Загрузки
При этом Вы можете переместить уже загруженные файлы новую папку Загрузки. Тогда нажмите кнопку Да , чтобы переместить все файлы из старого расположения в новое. В противном случае нажмите Нет .
 Перемещение папки
Перемещение папки
Теперь папка загрузки будет иметь новое расположение, а все файлы, скаченные через Microsoft Edge, будут попадать в неё.
Изменение пути к папке Загрузки в редакторе реестра
Если вы предпочитаете работу с реестром Windows, то этот способ позволит изменить путь к папке Загрузки с помощью реестра.
Запустите редактор реестра и перейдите к следующему разделу:
HKEY_CURRENT_USER \ Software \ Microsoft \ Windows \ CurrentVersion \ Explorer \ User Shell Folders
Найти ключ со строкой %USERPROFILE%\Downloads . Щёлкнув два раза на строке, измените параметр на значение пути, который хотите задать.
 Редактор реестра Windows
Редактор реестра Windows
Закройте редактор реестра. Теперь папка Загрузки имеет новый адрес месторасположения. Перезагрузите компьютер, чтобы сохранить сделанные изменения в редакторе реестра.
Нужно заметить, что файлы, которые были расположены в папке Загрузки по адресу по умолчанию, не будут перемещены в новое место, в отличии от первого способа. Если Вам необходимо иметь эти файлы в новом месте папки Загрузки, переместите их в новую папку самостоятельно.




