Подключить смарт часы. Как подключить Андроид часы к iPhone? Видео
Близка к решению финальных технических вопросов для обеспечения возможности использования смарт-часов на Android Wear вместе с мобильными устройствами Apple. Тем не менее, владельцы iPhone с джейлбрейком уже сейчас могут воспользоваться преимуществами хронометров на программной платформе Google.
Смарт-часы под управлением Android Wear есть в ассортименте таких компаний, как LG, Samsung, Sony, Motorola и других. Самой популярной считается модель с круглым экраном Moto 360. Аксессуар получил корпус из нержавеющей стали в трех цветовых исполнениях. Второй по популярности моделью являются G Watch R от южнокорейской LG.
Подключить часы на Android Wear к iPhone не составляет никого труда. Если на устройстве выполнен джейлбрейк, процедура займет не больше 5 минут.
Как настроить подключение часов на Android Wear к iPhone:
Шаг 1 : Скачайте пакет Androd_wear_for_ios app из Google Play . Это APK-файл, который нужно установить на «умные» часы.
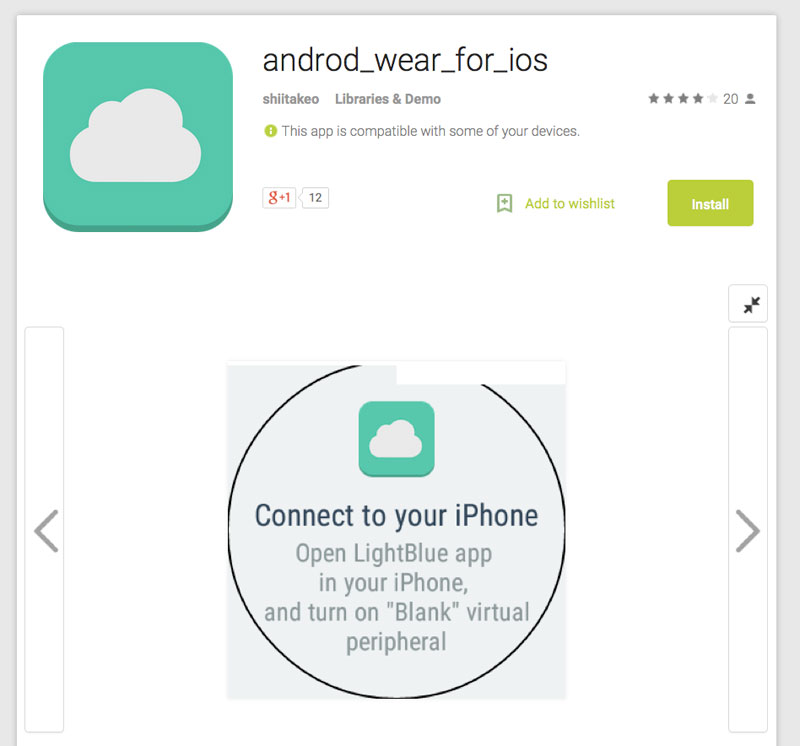
Шаг 2 : На iPhone откройте Cydia и установите бесплатный твик «Android Wear Utility». Он находится в репозитории BigBoss.
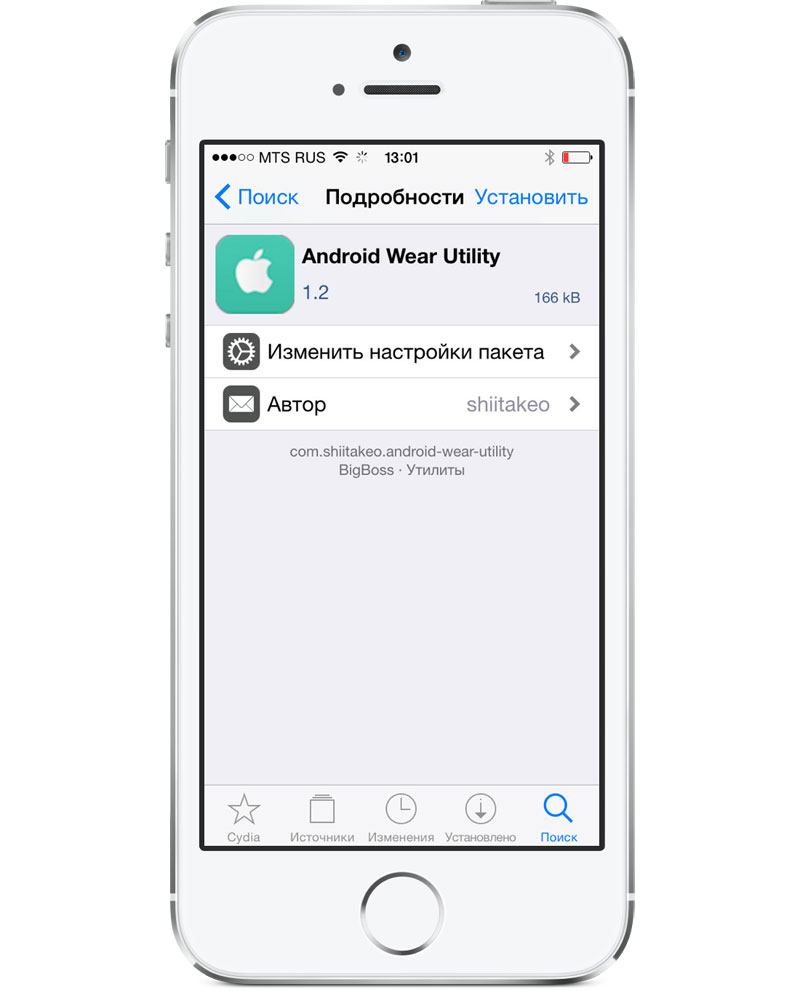
Шаг 3 : Запустите приложение на смарт-часах, предварительно отключив устройство от другого смартфона. Одновременно откройте приложение Android Wear Utility с домашнего экрана iPhone.
Шаг 4 : Через несколько секунд гаджет на Android Wear обнаружит iPhone. Введите код для настройки пары. Вернитесь на домашний экран смарт-часов.
Теперь вы можете управлять музыкой, просматривать события и уведомления с iPhone на экране часов.
Отметим, что Google разрабатывает официальное приложение для iOS, которое позволит использовать «умные» часы с Android Wear вместе со смартфоном iPhone или планшетом iPad. В настоящее время приложение обеспечивает лишь базовую функциональность вроде передачи уведомлений, но на момент выхода финальной версии возможности значительно расширятся.
По оценкам Canalys, в прошлом году по всему миру было реализовано приблизительно 4,6 млн «умных» часов и браслетов. Из них на гаджеты с Android Wear пришлось около 720 000 штук, что соответствует доли в 15,6 %.
С покупкой Apple Watch у нас пока все сложно. Тем временем рынок продолжает пополняться смарт-часами под управлением Android Wear. Но ведь их нельзя подключить к iPhone… Можно!
Стремительно развивающийся рынок смарт-часов ведет к ежедневной популяризации миниатюрных устройств, способных частично избавить вас от необходимости постоянно лезть в карман за тем, чтобы прочесть очередное письмо из спам-рассылки или сообщение «о лучшем сервисе такси в городе». Львиная доля умных часов работают под управлением операционной системы , которые с конкурирующей платформой iOS работать наотрез отказываются. 28-29 мая состоится конференция Google I/O , на которой платформенный барьер может пасть и Android Wear наконец подружится с iOS.
Так или иначе, если вы являетесь поклонником смартфонов Apple, мечтаете о покупке смарт-часов, но ценник на Apple Watch вас отпугивает, можно попробовать довольно простое решение по подключению смарт-часов на Android Wear к iPhone, например, или .
Примечание. Увы, ряд функций на смарт-часах будет ограничен, а для их работы может потребоваться смартфон, работающий под управлением Android (смартфон нужен и для первоначальной настройки сопряжения Android Wear-часов с iPhone).
Инструкция по сопряжению
Учитывайте, что помимо смарт-часов и iPhone для настройки вам все же потребуется Android смартфон.
1. На смарт-часы устанавливаем приложение Aerlink: Wear Connect for iOS от разработчика Codegy .
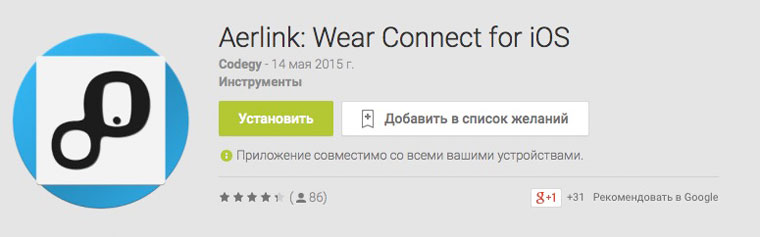
2. На iPhone потребуется установить приложение BLE Utility .
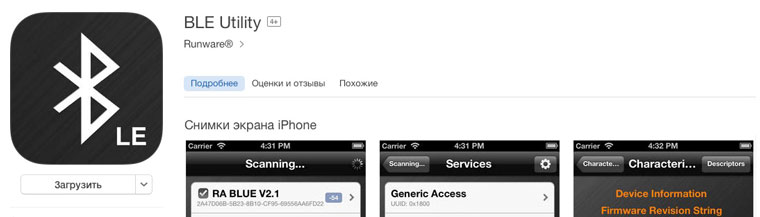
3. После окончания установки приложения Aerlink на смарт-часы, запустите его и включите пункт iOS Service .
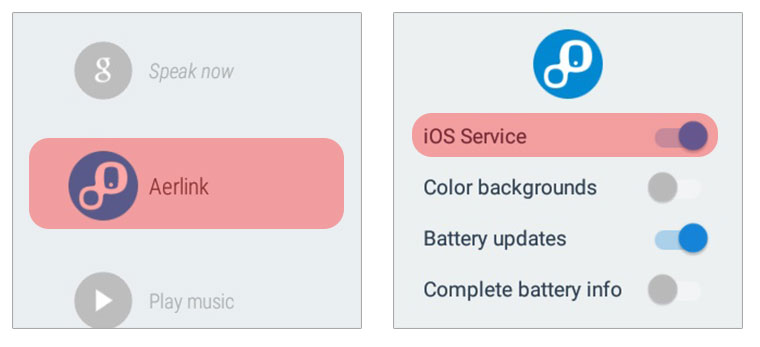
Вы тут же увидите сообщение о том, что оповещения отключены. Не обращайте внимания и переходите к следующему шагу.
4. На iPhone запускаем установленное приложение BLE Utility . Перейдите на вкладку Peripheral .
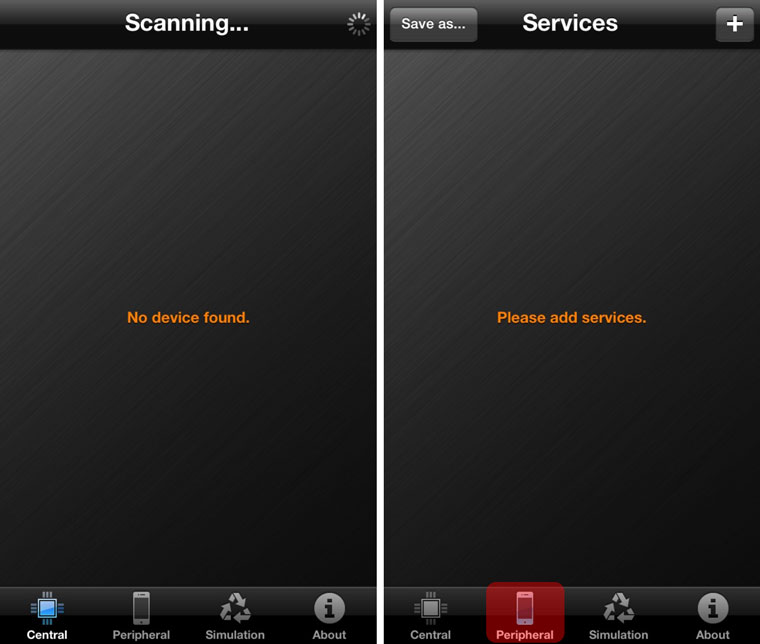
Оставьте вкладку открытой, а тем временем на смарт-часах откройте оповещение Aerlink (если оно пропало, снова отключите и включите поддержку iOS в приложении – пункт 3 данной инструкции).
5. Если подключение прошло успешно, на смарт-часах вы увидите соответствующее оповещение:
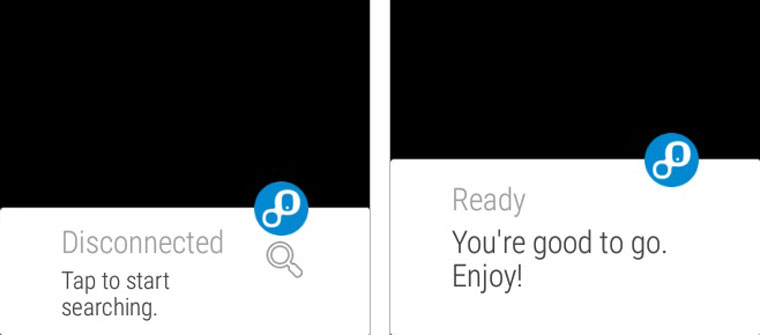
На этом сопряжение окончено. На данном этапе смарт-часы под управлением Android Wear в связке с iPhone могут выполнять следующее:
- отображать оповещение о входящих SMS-сообщениях, событиях календаря;
- ретрансляция уведомлений с iPhone (все включенные Push в меню Уведомлений на iOS);
- отображать входящие звонки (разговаривать через смарт-часы невозможно);
- отображение текущего заряда аккумулятора iPhone.
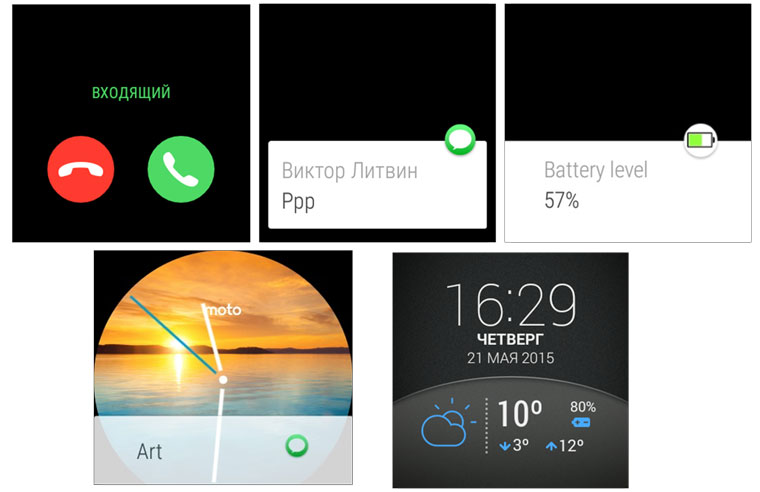
Увы, возможность отображения уведомлений, входящих сообщений и звонков пока остаются единственными работающими функциями в момент, когда отсутствует Android-смартфон. Работа карт, голосовой поиск Google и прочие приложения, требующие доступ к интернету, работать не будут. Выходов несколько: носить два смартфона, ждать приятных новостей по интеграции Android Wear с iOS от Google, довольствоваться функциональностью смарт-часов в качестве «нотификатора» или подумать о покупке . Выбор за вами.
P.S. За помощь большое спасибо нашему читателю
В этой статье речь пойдет о том, как можно подключить Андроид часы к iPhone. Наконец-то это стало возможным, причем не придется даже делать Jailbreak вашего «яблочного» смартфона.

Первым это удалось сделать программисту под ником Mohammad AG: в подтверждение им был опубликован видеоролик, где ясно видно, что уведомления с iPhone отлично передается на замечательные «умные» часы . К сожалению, умелец так и не выложил своего приложения для синхронизации, с чем успешно справились другие программисты, благодаря которым любой владелец как смартфона, так и планшета от Apple без особых проблем сможет подключить к своему гаджету умные часы на Android.
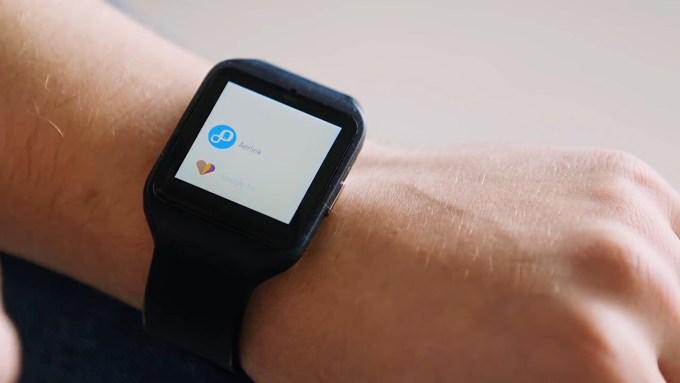
Примечательно, что для первого соединения придется все-таки использовать телефон на базе операционной системы от Google. Именно к нему сначала потребуется подключить ваши часы. В качестве примера часы Sony SmartWatch 3 были связаны со смартфонов Xperia Z3. После этого потребуется установить на смартфон бесплатное приложение Aerlink, которое мгновенно отобразится в главном меню «умных часов».
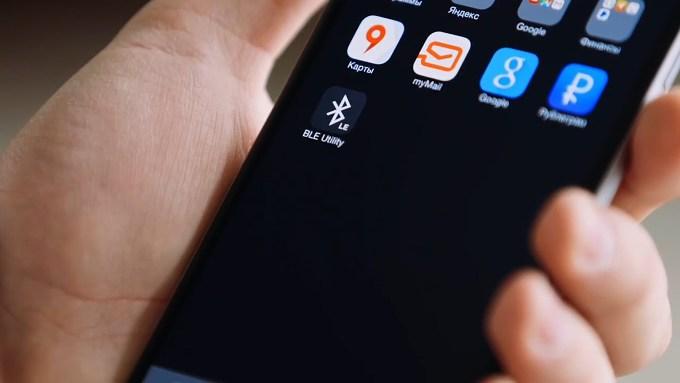
Для следующий манипуляции потребуется использовать уже iPhone. Из магазина приложений нужно загрузить небольшую утилиту BLE Utility и запустить ее. Далее берем часы и открываем на нем ранее загруженную программу Aerlink и попробовать провести поиск устройств. Пока часы ищут смартфон, на iPhone переходим во вкладку Peripheral.
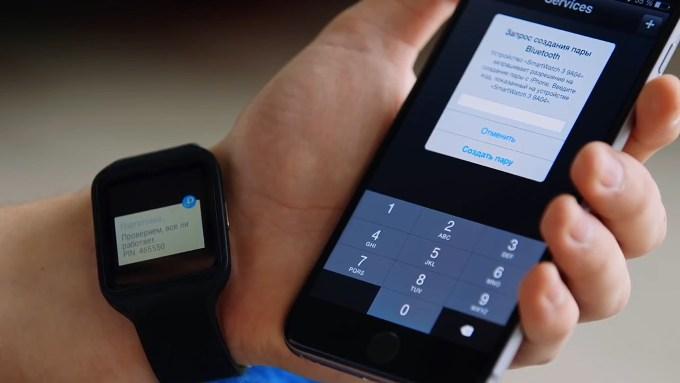
Теперь уже устройства гарантированно найдут друг друга, нужно лишь без ошибок ввести код соединения. Именно так делается рабочая связка iOS с Android Wear.
Возможности

Что могут делать «умные» часы в паре с «яблочным» гаджетом? Любые уведомления работают просто великолепно. При смахивании любого из них, оповещение мгновенно пропадет и на смартфоне. Управление музыкой не вызывает никаких вопросов: работает как регулировка громкости, так и перемотка. Конечно же, прием и отклонение звонков также прекрасно работает, причем вид «звонилки» на часах сделан в стиле, сильно напоминающим iOS.
Недостатки
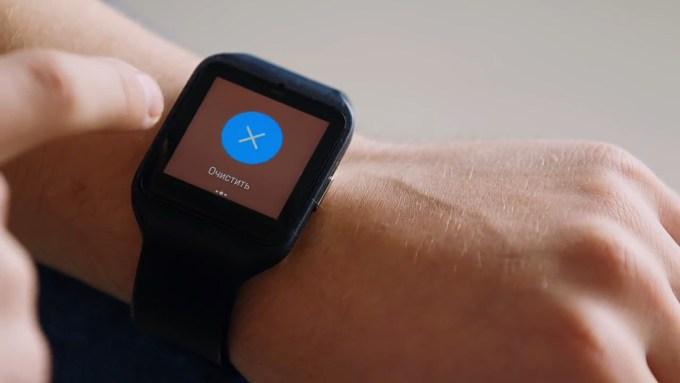
Не обошлось и без ложки дегтя. К примеру, часы все время показывают, что при соединении с Android-смартфоном произошла какая-то ошибка. Также не работает и интернет, следовательно, голосовое управление Google недоступно. Ответить на входящее сообщение при помощи голоса не выйдет, а длинный текст не разворачивается.
Но, утилита дает возможности, ранее недоступные для пользователей iOS. К тому же, благодаря утилите часы работают как с iOS, так и с Android-устройствами, причем расход батареи остался на прежнем уровне. Такой способ с часами на Android подойдет тем, кому по каким-либо причинам не нравятся недавно вышедшие или хочется получить в распоряжении круглые «умные» часики.
Если вы собираетесь в первый раз приобрести себе умные часы, функционирующие под управлением Android Wear, то велика вероятность, что первоначальная настройка гаджета вызовет у вас определенные проблемы. Решить их поможет данное руководство. Оно подходит для всех устройств, наделенных операционной системой от Google, будь то , или какая-то другая модель.
Следует заметить, что разработчики из Google постоянно совершенствуют своё творение. Поэтому не стоит удивляться тому, что на ваших часах некоторые шаги могут отличаться от упомянутых в данном руководстве.
В комплекте с любыми часами поставляется инструкция по эксплуатации. С этой статьёй вы можете о ней забыть. Мы постараемся шаг за шагом провести вас от основной настройки устройства до его полноценного использования. Также мы обязательно рассмотрим подключение носимого девайса к смартфону. Обычно данная операция заключается в установке и настройке связанного приложения, без которого полноценная синхронизация фактически невозможна.
Для освоения своей покупки вам потребуются 10 минут. Или чуть больше, если вы будете читать руководство максимально внимательно. Отдельно отметим, что данная инструкция предназначена для обладателей смартфона на базе Android. Если вы собираетесь подключать умные часы к iPhone, то рекомендуется обратиться к другому руководству.
1 Распаковка и первые шаги
После распаковки девайса следует задуматься о его полной подзарядке, дабы батарея не села на полпути к победе. Для этого обычно используется традиционное зарядное устройство или док-станция - всё зависит от купленной модели часов. Заодно удалите всяческие защитные покрытия - в частности, производитель обычно клеит на экран прозрачную пленку, которая обязательно будет мешать. Когда батарея будет полностью заряжена - вы увидите соответствующее уведомление.
2 Синхронизация со смартфоном
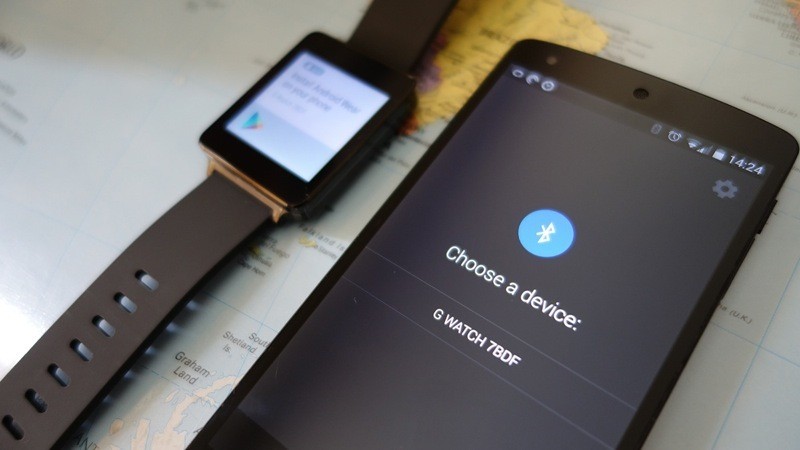
Теперь начинается основная настройка часов. Они попросят вас выбрать язык и объявят о том, что пора бы произвести синхронизацию со смартфоном. Для этого на него необходимо установить приложение-компаньон Android Wear. Найти его можно в Google Play , распространяется оно бесплатно. Как только вы установите и запустите данную программу, она сразу запросит сопряжение с устройством на базе одноименной операционной системы.
Вам будет предоставлен список, в котором отобразятся наименования всех работающих поблизости умных часов. Выберите вашу модель и подтвердите данное действие на экране носимого гаджета. Если вы не видите название ваших часов в списке, то убедитесь в том, что электронные устройства расположены близко друг к другу. Также не помешает проверить, включен ли модуль Bluetooth на вашем телефоне.
Затем приложение предложит вам активировать доступ к уведомлениям, поступающим на умные часы. Фактически это обычный переключатель в настройках, куда вас программа и перенаправит.
3 Жесты в Android Wear
Операционная система управляется жестами, к которым легко привыкнуть. Проведите пальцем справа налево по названию какого-нибудь пункта меню, после чего вы окажетесь именно в данном разделе. Для его закрытия необходимо провести пальцем слева направо. Для перемещения между приложениями и пунктами меню в них используются движения пальца вверх и вниз.
Если смахнуть пальцем вниз от верхней части экрана, то вам предложат выбрать режим работы звука. Например, так легче всего отключить звуковое оповещение обо всех уведомлениях, дабы они не мешали просмотру фильма или деловому совещанию. А обновление Android Wear, выпущенное в начале 2016 года, привнесло в систему поддержку ещё одного жеста. Он заключается в поднятии вашей руки - это приводит к тому, что вы выйдите из текущего раздела. Вход в выделенный пункт меню осуществляется обратным образом - нужно резко опустить руку с часами и вернуть её в исходное положение. Всё это понравится тем людям, которые не хотят лишний раз оставлять на экране отпечатки пальцев.
Ещё не забывайте о том, что система автоматически включает экран, как только вы подняли руку, чтобы посмотреть на часы. Ни на какие кнопки нажимать не нужно.
4 Настройка умных часов
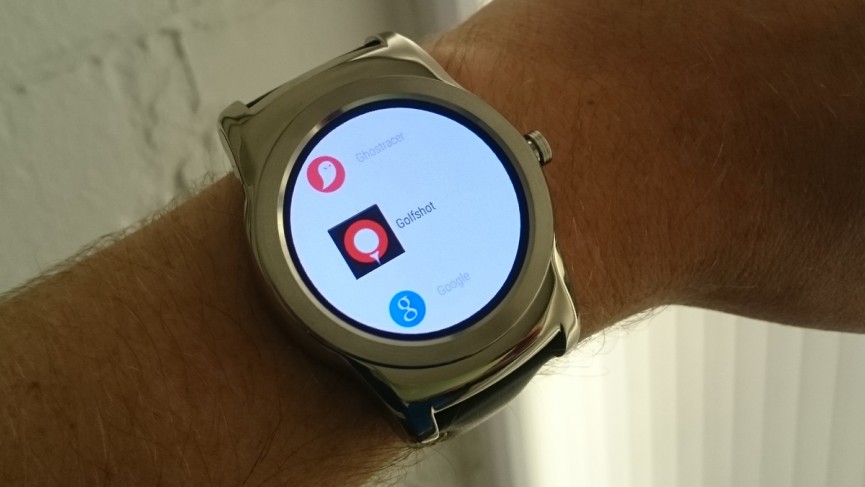
Каждое обновление Android Wear слегка изменяет пользовательский интерфейс. Но принципы настроек пока не подвергаются серьезной трансформации. Данный процесс осуществляется в соответствующем пункте меню. Пользователю доступны настройка даты и времени (как же без этого?), управление модулем Wi-Fi, активация авиарежима (отключаются все беспроводные виды связи), перезагрузка гаджета, выбор уровня яркости и восстановление девайса. Последний пункт пригодится в тот момент, когда вы захотите продать умные часы другому человеку. Он удаляет информацию о вашему аккаунте и все установленные ранее приложения.
5 Настройка смартфона
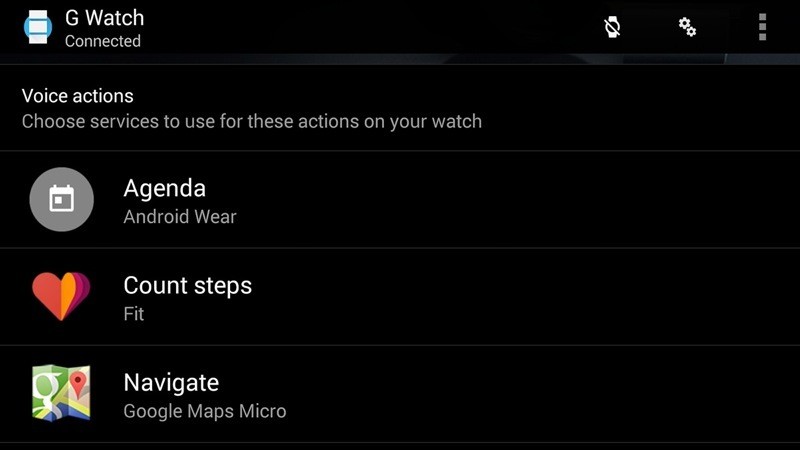
Умные часы нет большого смысла использовать без синхронизации со смартфоном. Как это сделать - было сказано ранее. Теперь перейдем к настройкам Android Wear приложения, установленного на телефоне. Основной его экран показывает то, синхронизация с какими часами сейчас осуществляется. Также здесь отображаются приложения, взаимодействующие со смартфоном. Например, это может быть Google Fit, считающий шаги и передающий информацию на телефон. Вы можете нажать на любую иконку и посмотреть более подробную информацию.
В верхней части экрана вы можете заметить маленький значок в виде шестерёнок. Нажмите на него, чтобы попасть в настройки клиента. Здесь вы можете заблокировать уведомления от конкретных приложений, установленных на смартфоне. Это очень полезно в том случае, если вы не хотите слышать гудение на запястье по абсолютно любому поводу. Здесь же можно включить календарь событий и активизировать передачу навигационных данных. Словом, это очень полезный раздел, который нельзя не посетить.
6 Изменение циферблата в Android Wear

Умные часы хороши тем, что их циферблат легко можно поменять. Надоел вариант, похожий на часы Rolex? Замените его на циферблат часов Casio! Делать это можно хоть каждый день.
Для замены циферблата можно использовать несколько способов. Иногда набор циферблатов поставляется в приложении-компаньоне, устанавливаемом на смартфон. Но гораздо чаще такой набор уже встроен в операционную систему Google Play. Для доступа к нему нужно нажать и удерживать палец на текущем циферблате. Затем останется лишь двигать пальцем вправо и влево, выбирая подходящего кандидата. Затем произведите однократное нажатие - приглянувшийся циферблат тут же заменит предыдущий.
Также вы можете найти дополнительные наборы циферблатов в Google Play, включая недавнюю коллекцию . С каждым днём их выбор становится всё шире.
7 Поиск и устранение неисправностей

Сложно представить, что что-то при настройке Android Wear может пойти не так. Если какая-то беда приключилась, то попробуйте перезагрузить устройство. Обычно это устраняет подвисания и какие-то другие проблемы.
Ещё не забывайте о том, что на вашем смартфоне должен быть включен Bluetooth. В противном случае он не сможет передавать на умные часы уведомления. Смартфон не должен сильно отдаляться от часов. Какой бы мощный Bluetooth-передатчик не был в него встроен, он не всесилен.
К проблемам с синхронизацией могут привести посторонние Bluetooth-предметы. Например, беспроводная гарнитура или другие подобные аксессуары. Если их на время отложить в сторону, то часы обязательно продолжат стабильно получать информацию с разместившегося неподалеку смартфона.
Дополнительное руководство:
Смарт-часы постепенно захватывают мир. Все больше людей предпочитают именно их. Ведь смарт-часы показывают не только время. Это, по сути, мини-компьютер на запястье. С их помощью можно звонить, отправлять и принимать смс-ки, узнавать погоду, состояние на дорогах… И да, узнавать время тоже можно.
Но носить такие часы без синхронизации со своим смартфоном занятие почти бессмысленное. Но вот незадача. Именно синхронизация чаще всего оказывается камнем преткновения. Дабы у вас не возникало проблем с тем, как синхронизировать эти два гаджета, читайте нашу статью. Поехали.
Первое, что нужно сделать - это полностью зарядить часы. А заодно и снять все защитные пленки. Когда батарея полностью зарядится, часы сообщат об этом. Теперь пора переходить к настройкам своих смарт-часов. Первое, что нужно сделать - это выбрать язык системы и установить приложение из магазина. В Google Play это приложение называется Android Wear. Оно совершенно бесплатное. После этого в смартфоне нужно включить Bluetooth.
Как только установка будет выполнена, программа предложит провести сопряжение часов со смартфоном.
На экране смартфона будет отображен список всех умных часов, которые работают вблизи от смартфона. Выберите свою модель. И нажмите кнопку подтверждения на экране часов. Если этого не произошло - проверьте, точно ли включен в телефоне блютус.
Когда сопряжение выполнено, приложение предложит пользователю включить доступ к тем уведомлениям, которые поступают на часы.
Пользователь может настраивать время и дату (понятное дело, часы все же), управлять Wi-Fi, включать режим полета, выставлять яркость на часах.
Коль это часы, то и циферблат у них должен быть. А раз это умные часы, то и циферблат может быть не один. Наскучил Ролекс на руке? Легким нажатием пальца часы превращаются в Омегу.
Для того чтобы поменять циферблат, можно использовать несколько путей. Иногда набор циферблатов есть в приложении, которое устанавливается на смартфон. Но чаще циферблаты уже встроены в сами часы. Для того чтобы поменять его, следует нажать на текущий циферблат. И удерживать зажатым. Через несколько секунд можно начинать листать влево и вправо, выбирая подходящий внешний вид для своих часов. Когда вы выбрали то, что нужно - единожды нажмите на него. И вуаля - новый внешний вид часов уже радует вас.
Конечно, сложно представить, что в процессе синхронизации часов со смартфоном может пойти что-то не так. Гугл прикладывает все усилия для того, чтобы все было понятно на интуитивном уровне. Но, как говорится, и палка раз в год стреляет.
В общем, если при настройке гаджета у вас что-то пошло не так, то просто перезагрузите устройство. Несмотря на то, что такой способ устранения неполадок у просвещенных гуру вызывает улыбку, часто он действительно помогает.
Не забывайте о том, что для синхронизации гаджетов нужен включенный блютус. В ином случае телефон не сможет посылать на часы уведомления. Кроме того, расстояние между телефоном и часами не должно быть сильно большим. Какой бы мощный датчик ни был в телефоне, он имеет свои границы действия.
Еще один вариант, почему возникла проблема, это другие блютус-устройства, которые находятся в непосредственной близости к часам или телефону. Попробуйте отключить их на время.
Надеемся, что благодаря нашей статье вы сможете легко и быстро синхронизировать смарт-часы со смартфоном.




