Создание электросхем. Программы для разработки электронных схем
На сегодня мы приготовили для вас статью с обзором самых популярных и многофункциональных программ для черчения. Специалисты, архитекторы, дизайнеры, студенты, а так же любители с помощью этих программ для черчения смогут находить решения для проектирования интерьеров, домов, специализированных установок и в целом создавать свои проекты с максимальной эффективностью.
Все программы для черчения из данного обзора имеют просто огромное количество специализированных инструментов и образцов инструментов, таким образом программы позволяют выполнять проекты практически в полуавтоматическом режиме. Более популярным названием таких программ для черчения является системы автоматизированного проектирования, сокращенно САПР.
Безусловно самой популярно и многофункциональной программой для черчения от наших отечественных разработчиков является КОМПАС-3D. Данной программой в ВУЗах России пользуются практически все студенты, а многие инженеры считают данную программу наилучшей.


Программа для черчения КОМПАС-3D имеет достаточной простой и понятный интерфейс, множество инструментов, богатую справочную информацию по работе с программой и в ней вы с легкостью сможете подправить любые огрехи на чертежах быстро и легко.


Кроме того КОМПАС-3D позволяет проектировать детали и сборочные чертежи в 3D виде, в последующем можно перенести готовую модель и в 2D чертежи или наоборот.
КОМПАС-3D, обычно, идет в комплекте с дополнительными модулями программы для проектирования трубопроводов, электрических схем, пружин, систему прочностного анализа.
AutoCAD
AutoCAD – как и КОМПАС-3D, не менее популярная инженерная программа, но более сложна в освоении. Лучше всего данную программу изучать под прочтение методического пособия, чтобы разобраться во всех возможностях и преимуществах этой программы для черчения.


AutoCAD имеет ряд некоторых возможностей, позволяющих в некотором роде автоматизировать черчение в программе. В ней этой САПР можно с легкостью проставить размеры на чертеже, быстро исправить мелки ошибки на готовом чертеже, вести построение геометрических фигур в автоматическом режиме, задавая только размеры фигур.


AutoCAD так же позволяет разрабатывать быстро и легко 3D детали. В целом возможности этой программы для черчения очень велики, которые накапливались с момента выхода первой версии программы (почти 30 лет).
A9CAD
A9CAD – является бесплатной программой для черчения, получила признание многих пользователей, которые считают, что она мало в чем уступает такому гиганту САПР, как AutoCAD.
Не зря пользователи сравнивают данную программу для черчения с AutoCAD, ведь они практически схожи, стоит хотя бы обратить внимание на интерфейс A9CAD.
В программе можно создавать двухмерные чертежи разной сложности, проставлять размеры на чертежах, имеется поддержка слоев.
CorelDRAW Technical Suite
Не отстает в области разработки программ для черчения и такой разработчики гигант, как Corel, создав свой инженерный продукт CorelDRAW Technical Suite. С помощью данной комплексной САПР можно разрабатывать не только чертежи с широкими возможностями графического дизайна, но и полный спектр технической документации (справочники, методические руководства и т.п.).
Данная комплексная программа для черчения будет полезна инженерам, архитекторам, дизайнерам и даже модельерам при создании новых моделей одежды. В ней можно так же создавать трехмерные модели помимо двухмерных.
Разработчики программы заботятся о ее функциональности и быстро действии, так в последних версиях программы для черчения появились новые возможности для создания трехмерных моделей, улучшили производительность программного продукта, появились новые инструменты редактирования чертежей и многое другое.
VariCAD
Мультиплатформенной системой автоматизированного проектирования различных графических объектов в 2D и 3D является VariCAD, предназначенная в первую очередь для машиностроительного проектирования. Помимо этого данная программа для черчения предоставляет механические части расчетов, инструменты для обработки листового материала, символы и библиотека стандартных механических частей.
Графический интерфейс программы был сделан специально для быстрого выполнения двухмерного или трехмерного моделирования. Имеются инструменты для легкого проектирования трубопроводов и резервуаров.
Программа для черчения позволяет автоматические создать из трехмерной модели двухмерные чертежи, в обратном порядке не получится.
LibreCAD
LibreCAD – это бесплатная программа для черчения, являющаяся в полной мере системой автоматизированного проектирования двухмерных чертежей. Разработчики относят программу для выполнения задач в сфере архитектуры и машиностроения.
Функционал программы можно расширять дополнительными подключаемыми плагинами. В возможностях программы можно не сомневаться, разработчики уверяют, что программа может быть использована даже в составлении 2D карт звездного неба, солнечной системы или для представления очень маленьких объектов, например молекул.
С интерфейсом программы можно быстро разобраться, так как он устроен довольно просто.
Программа поддерживает слои, группировку объектов, командную строку и другие различные функции.
Graphite
Graphite – профессиональное, но в то же время легкое, программное решение для создания 2D и 3D чертежей и схем. Имеет просто огромное количество различных функций и инструментов для быстрого создания чертежей.
Программа для черчения прекрасно подойдет для студентов технических ВУЗов, инженеров-конструкторов и просто любителей. Может создавать многостраничные PDF-документы, пользовательские библиотеки, точный экспорт и импорт чертежей в форматах популярных САПР.
FreeCAD
FreeCAD – эффективный развивающийся проект, представляющий собой бесплатную программу для черчения в лице системы автоматизированного проектирования, задачей которой является полноценная замена дорогостоящих систем САПР. Поэтому проектирование в FreeCAD ничем не будет отличаться от проектирования в вышеприведенных программах.
В программе можно создавать трехмерные модели с последующим автоматическим созданием двухмерных чертежей проекций этих моделей. Можно производить импорт чертежей в большом количестве форматов. В наличии имеется множество инструментов для черчения.
В программе можно выполнять логические операции, экспортировать 3D геометрию для последующего высококачественного рендеринга в сторонних программах, а так же программа поддерживает работу с макросами. И в то же время программа является абсолютно бесплатной и мультиплатформенной.
DraftSight
DraftSight – еще одна бесплатная программа для черчения, которая является системой САПР профессионального уровня, отличающаяся от подобных программ своей простотой в использовании. Эта программа должна прекрасно подойти для студентов, которым приходится на всей стадии обучения чертить помногу. Так же может заменить платный аналог AutoCAD или же КОМПАС-3D.
Данная программа для черчения отличается от аналогов своей простотой в использовании и легким интерфейсом.
Судя по набору инструментов на уровне AutoCAD, бесплатности программы для черчения, по полной поддержке DWG и DXF форматов чертежей можно предугадать, что программа может стать одной из первых профессиональных систем САПР.
Наш обзор программ для черчения подошел к концу и выбирать программу для каждого придется лично самому, в зависимости от того, что вы хотите от нее получить в итоге, важен ли вам русский интерфейс программы и отдельное приложение или же комплексное решение. Все приведенные в обзоре инженерные программы для черчения по-своему хороши, так что выбор стоит за вами.
EDA (Electronic Design Automation) — программное обеспечение для разработки и тестирования электронной аппаратуры. В самом общем смысле к EDA можно отнести столь распространенный в русскоязычной среде Sprint Layout. Из более известных (и более полноценных продуктов) сюда относятся Eagle, DipTrace и Proteus. Но у всех у них есть один маленький недостаток — они платные. Кто-нибудь может возразить: тот же Eagle, мол, имеет и бесплатную версию, хоть и несколько ограниченную. Однако эти ограничения иногда становятся не столько мешающими, сколько раздражающими, как, например, невозможность расположить элементы вне платы, что затрудняет перераспределение уже расположенных деталей. Поэтому поговорим о KiCad — еще недавно малоизвестной, а теперь набирающей популярность софтине, несколько обремененной кроссплатформенностью, но при этом активно развивающейся (последняя на данный момент стабильная версия вышла в октябре 2014 года). В паре статей я постараюсь рассказать об основных приемах и подводных камнях работы с KiСad. В качестве примера возьмем простенькую схему Step-Up преобразователя на .
Обзор программы KiCad
Главное окно KiCad условно делится на несколько блоков
- Главное меню, где можно создать или открыть проект, заархивировать его в zip или распаковать, указать текстовый редактор для просмотра файлов (например, списка элементов) и приложение для просмотра PDF, выбрать язык (на данный момент в списке 19 языков, включая русский), прочитать справку и копировать в буфер обмена полную информацию об установленной версии.
- Во втором блоке располагаются (слева-направо): создание нового проекта; создание проекта из шаблона (шаблонов пока, правда, не имеется, но их можно создавать самостоятельно; такие шаблоны будут складываться в список «Пользовательские»); открытие уже имеющегося проекта; сохранение всех файлов, будь то принципиальная схема или печатная плата; архивация текущего проекта в zip; обновление списка файлов проекта.
- Третий блок содержит собственно список файлов — здесь отображается все, что имеет название, соответствующее названию проекта.
- Кнопки четвертого блока позволяют перемещаться между следующими редакторами: Eeschema — редактор электрических схем устройства; CvPcb — сопоставление посадочных мест компонентов (иными словами, выбор корпуса той или иной детали); Pcbnew — редактор печатных плат; Gerbview — просмотрщик файлов Gerber; Bitmap2Component — служит для создания изображений логотипов либо для создания компонентов из имеющихся изображений. Калькулятор — содержит полезности типа калькулятора стабилизаторов, таблиц рекомендуемой толщины дорожек для печатных плат, таблицы цветовой маркировки резисторов и т. п.
- Наконец, в последнем блоке отображаются действия, проделываемые нами с текущим проектом (что открывали, что сохраняли и т.д.).
Создание любого устройства начинается с создания нового проекта. Поэтому жмем на кнопку «Начать новый проект ».

Выбираем папку будущего проекта, пишем его имя, жмем «Сохранить », не обращая внимания на стиль моих окон, в Windows они будут знакомыми и привычными.

Название проекта появится в левой колонке, и мы наконец можем нажать на кнопку Eeschema . Откроется вот такой редактор...

И KiCad радостно сообщит нам об отсутствии некоего файла. Все нормально, он просто напоминает, что мы пока не сохраняли схему, поэтому был создан чистый лист. Вообще, завороты логики KiCad иногда поражают. Еще забавнее то, что это чудо поддерживают не абы кто, а сами CERN.
Но мы отвлеклись, жмем OK . В открывшемся окне видим лист, на котором будет располагаться наша будущая схема. Вообще-то, располагаться она может и за пределами этого листа, но эти части попросту не выведутся на печать. Вокруг рабочего пространства видим кучу разных кнопочек, объяснять назначение каждой из них нет смысла, ибо на каждой из них при наведении всплывает подсказка (естественно, на русском языке). Стоит обозначить лишь основные из них:

Не пугайтесь, все не так сложно, как кажется поначалу. В качестве схемы, как было сказано выше, я выбрал преобразователь на MCP34063, она же MC34063. Схема взята из даташита:

В первую очередь заглянем в пункт меню «Настройки », где помимо установок цветов, параметров внешнего вида (шаг сетки, толщина соединений и т. п.) нас интересует пункт «Библиотека ». Библиотеки в KiCad, как и в Eagle, содержат компоненты, используемые при построении схемы. Убедимся, что поставляемые с KiCad файлы подключены и присутствуют в списке.


Другие библиотеки легко гуглятся и добавляются через кнопку «Добавить » (что вполне логично). Советую также скачать конвертированные с Eagle библиотеки компонентов. Однако не стоит подключать все файлы разом — это может привести не только к замедлению загрузки проекта, но и к надоедливым сообщениям о дублировании компонентов в библиотеках. Разобравшись с мелочами, жмем на кнопку «Разместить компонент » на правой панели (или пункт «Компонент » в меню «Разместить ») и щелкаем в произвольном месте на листе.


В появившемся окошке пишем в поле «Имя»: 34063 — здесь, в отличие от Eagle, не нужно знать точное название компонента, достаточно лишь его части.

Также можно выбрать компонент из списка (кнопка «Список всех ») или подобрав подходящий символ («Выбор просмотром »). Нажимаем OK. Если введенное обозначение встречается в нескольких компонентах, нам предлагают выбрать нужный.

Размещаем символ на листе.

Внимание, грабли ! KiCad унаследовал от Unix-систем добрую традицию горячих клавиш. Чтобы переместить расположенный компонент, недостаточно просто кликнуть по нему. Следует навести курсор на компонент и нажать на клавиатуре латинскую [M] (от англ. Move), либо нажать на компоненте правой кнопкой и выбрать в контекстном меню соответствующий пункт. Точно так же поворачиваем клавишей [R] и перетаскиваем (т. е. перемещаем без отрыва от цепей) клавишей [G]. Через сочетание добавляем компонент, а через — проводник. Все то же самое можно проделать и через контекстное меню. Горячие клавиши могут показаться неудобными, но на самом деле большинство из них интуитивно понятно пользователю, знакомому с английскими словами. Кроме того, запомнив пару десятков сочетаний, можно значительно ускорить работу. Так что не ленимся и читаем справку, благо она полностью переведена на русский язык.
Следом за микросхемой добавляем на лист остальные компоненты. Для добавления пассивных элементов достаточно в поле «Имя» написать их более-менее общепринятые обозначения (R, C, CP и т. д.). Выбранные однажды компоненты остаются в поле «Список истории» для быстрого добавления.

Чтобы завершить добавление компонентов, нажимаем клавишу либо выбираем в контекстном меню пункт «Отложить инструмент ». Для соединения цепей используем «Разместить проводник ».

Получается что-то вроде этого:

В случае, если соединение проводников представляется неудобным (или если схема разбита на отдельные блоки), то имеет смысл применить метки. Они связывают отдельные участки цепи, совсем как имена в Eagle. В KiCad несколько типов меток (локальные, глобальные и иерархические). Глобальные и иерархические используются в том случае, когда блоки схемы располагаются на нескольких листах и их надо связать между собой. Нам достаточно самой примитивной, так что выбираем «Разместить имя цепи (локальная метка)».

Кликаем мышкой на нужное соединение и пишем имя метки. Заодно выбираем ориентацию метки — то, где будет расположена ее соединительная точка.

Внимание, грабли! KiCad не привязывает метку к соединению наглухо, как это делает Eagle. После создания метку можно двигать, как и любой другой компонент, однако чтобы она «подхватилась» цепью, ее соединительная точка должна совпасть с соединением на цепи или компоненте.

Расставив необходимые метки, получаем такую картину:

Теперь добавим землю и цепи питания. Они относятся к инструменту «Разместить порт питания »
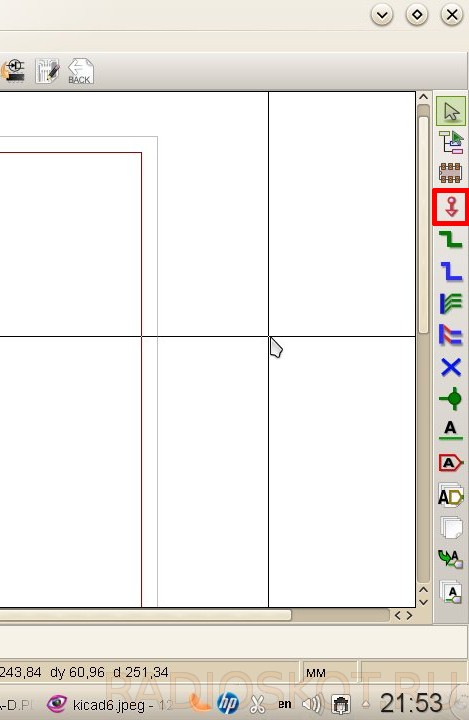
Пишем в строке поиска «GND ».

Или выбираем нужный компонент через кнопку «Список всех »

Разместив землю, проделываем то же самое с Vin, выбрав соответствующий компонент. Его придется подсоединять к отдельному проводнику. Для этого берем инструмент «Разместить проводник », кликаем на нужном участке цепи и тянем проводник в сторону. Для того, чтобы закончить его не в точке соединения, а в произвольном месте на листе, дважды кликаем мышкой.

Размещаем питание нашей схемы. На выходе достаточно просто разместить метку типа «Vout ».

Теперь обозначим компоненты и укажем их номиналы. Делается это достаточно просто: нужно навести курсор на компонент и нажать клавишу [V ] для присвоения номинала и клавишу [U ] для указания порядкового номера. Впрочем, номера могут быть присвоены и автоматически. Для этого нажимаем кнопку «Обозначить компоненты на схеме »

В появившемся окошке настраиваем параметры обозначений (можно оставить как есть). Если части компонентов уже были назначены порядковые номера, то можно либо продолжить текущую нумерацию, либо начать ее заново, нажав предварительно на кнопку «Сбросить обозначения ».

Покончив с подготовкой, нажимаем «Обозначить компоненты» и соглашаемся с предложением дать всему порядковые номера. Расставим номиналы. Наводим курсор, жмем [V ]. Если в фокусе оказывается несколько компонентов, KiCad выводит маленькую менюшку с просьбой уточнить, какой именно компонент мы хотим редактировать.



Напоследок проверим правильность схемы, нажав кнопку «Выполнить проверку.. .»

В появившемся окошке можно настроить параметры проверки — правила соединений между выводами (что считать ошибкой, что предупреждением) на вкладке «Параметры».

На вкладке «ERC» нажимаем «Тест ERC »... и видим сообщения об ошибках.

При этом на схеме рядом с проблемными местами появятся зеленые стрелочки-маркеры. Выбор строки из списка ошибок в окошке ERC будет переносить нас к соответствующему маркеру. Итак, в чем же у нас проблема? А вот в чем: KiCad недостаточно просто поставить порт питания на схему, надо еще и указать, что порт питания, добавленный через порт питания, — это именно порт питания, а не что-то иное. Апофеоз костылей, на мой взгляд, но вполне решаемый. Нужно всего лишь снова взять инструмент «Разместить порт питания » и выбрать в списке портов компонент PWR_FLAG .

На схеме появится вот такой символ:

PWR_FLAG отображается только на схеме и нужен исключительно для успешной проверки ее правильности. Цепляем его в плюсу питания и цепи GND. Снова запускаем тест ERC — ошибок больше нет.
Внимание, грабли! Когда используются микросхемы с никуда не подключенными выводами, тест ERC будет ругаться в их сторону. Чтобы этого не происходило, на все неиспользуемые выводы следует ставить флаг «Не соединено».
В итоге у нас получилась вот такая схема:

Чтобы распечатать ее, нажимаем на верхней панели кнопку «Печать схемы », либо выбираем этот пункт в меню «Файл ».

Внимание, грабли! Пользователи Linux могут столкнуться с проблемой, когда вместо схемы распечатывается чистый лист. Это происходит из-за некорректной работы wxWidgets с принтерами.
- а) обновить wxWidgets до версии 3.0;
- б) воспользоваться экспортом схемы в доступный графический формат либо в файл PDF, а затем распечатать ее.
Не совсем понятно, что двигало разработчиками KiCad, но всем привычный экспорт находится в пункте «Чертить ».

Здесь выбираем формат, настраиваем цветовой режим и качество изображения (толщина линии по умолчанию), выбираем, нужно ли нам экспортировать вместе со схемой рамку листа. Вот, пожалуй, и все, что достаточно знать для начала работы в EESchema. А в следующий раз мы поговорим о тонкостях и создании новых компонентов для библиотек. Автор обзора - Витинари .
Обсудить статью ПРОГРАММА ДЛЯ РАЗРАБОТКИ И ТЕСТИРОВАНИЯ СХЕМ
Электрики уже не используют циркуль и рейсшину, чтобы вручную составить сложную и запутанную систему линий и кабелей. Это не только долго и трудоемко, но и не всегда красиво и чисто. К тому же любой человек склонен к ошибкам, в работе с чертежами это особенно заметно: неточность на бумаге выливается в реальную опасность для использования электросистемы пользователями. Проектирование электрических схем стало доступнее после того, как были разработаны специальные программы для построения и моделирования электропроводки в доме или квартире. В этой статье мы расскажем о необходимости САПРов, положительных и отрицательных сторонах самых популярных из них.
Плюсы проектирования чертежей на компьютере
- Платформы для создания электросхем призваны облегчить процесс создания точных чертежей. Машина произведет за вас расчеты на основании тех данных, которые вы занесете. Любое изделие, выполненное в хорошем проектировщике, пройдет автоматическое тестирование.
- Многие ПО включают в себя разнообразную базу. Готовые макеты, которые нужно лишь дополнить и подогнать под себя. Все элементы, находящиеся в библиотеке, отвечают стандартам черчения. Используя их в работе, вы облегчаете свою задачу и не тратите время на повторное рисование классических блоков электросети.
- Расширенный функционал делает компьютерный аналог карандаша и линейки намного эргономичнее. Не надо иметь ворох бумажных чертежей с различными деталями, когда в программе для разработки электрических схем можно нажать пару кнопок, чтобы сравнить разные страницы. Используя новые технологии, инженеру становится легче работать: нет необходимости рисовать массу чертежей, на которых отличаются лишь показатели, компьютер сделает это за вас. ZWCAD решает эту проблему, предлагая пользователю вставку выбранных объектов с различными параметрами из палитры свойств.
- Очень удобно хранить проект в электронном виде. Его можно послать по почте коллегам, доработать или исправить при необходимости. При этом не понадобится заново делать чертеж. Когда работа будет завершена, план можно будет распечатать в любом масштабе.
- В любом проекте есть элементы, которые не требуют творческого подхода. Они стандартные и несложные, но также тратят время разработчика. На помощь приходят автоматические системы проектирования САПР. С ними вся работа или ее часть будет выполнена за доли секунды.
- Любой потребитель найдет свой продукт. Для составления простенькой схемы разводки дома подойдет бесплатный вариант программы для электрика. Такое ПО имеет меньший функционал и открывает более скромные возможности, но иногда для выполнения несложной задачи большего и не требуется. Специалист тоже подберет софт для себя: с обширными ресурсами и технологически грамотным интерфейсом. Не всегда дороговизна продукта – показатель качества. Популярные компании, занимающие высокое положение среди своих аналогов, завышают цену, уступая в разнообразии свойств своим более молодым конкурентам.
- Качество европейских стандартов остается, но использование становится удобным для среднестатистического проектировщика, потому что большинство новых программ для создания электрических схем предлагают интерфейс на русском языке.
- Существуют разработки, направленные на конкретную специальность. Инструментарий в них подобран под определенную деятельность, например, для конструирования больших зданий, промышленных объектов или жилых домов. Некоторые фирмы предлагают дополнительные модули, расширяющие функционал стандартного пакета.
- Многие компании предлагают периодические обновления, так единожды купленная платформа останется актуальной на протяжении многих лет.
В каких случаях подходит софт
Программа нужна для рисования, проектирования, черчения однолинейных схем электроснабжения дома. Она представляет собой документ для графического конструирования. Ее инструментарий содержит входящие в структуру устройства элементы и контакты между ними. Благодаря условным обозначениям удобно находить и применять все средства, доступные при разработке. Сам чертеж – часть всего пакета документов, связанных с проектом. В нем содержатся данные для монтажа, координации и управления устройством.
Для каких этапов предназначена программа для чертежа электрических схем
Она незаменима на всех стадиях осуществления электроснабжения:
- Составление проекта. Модель дает возможность установить составные части разрабатываемого продукта.
- Процесс производства. На чертежах можно продемонстрировать устройство. На их основе рассчитываются все этапы создания, установки и проверки системы.
- Период эксплуатации. Если проявился дефект или произошла поломка, благодаря чертежу можно обнаружить причину и понять, как ее устранить.

Это основной вид планирования. Его обычно используют при конструировании несложных проектов. Такой способ отличается от остальных моделей простотой создания: весь набор составляющих, необходимых для поставки электричества потребителям, на ней отображается несколькими линиями.
Основные этапы разработки проекта при помощи программы для создания, рисования, черчения электросхем:
- Первоначальный и наиболее важный этап – сбор и подготовка расчетно-вычислительных материалов. Важна точность подсчетов.
- Если система была в использовании, необходимо визуальное и техническое диагностирование электросистемы, изучение характеристик и выявление дефектов и поломок сети. По результатам обследования нужно составить смету тех частей, которые необходимо заменить. Эти данные входят в отчет и учитываются при проектировании. Если вся электросеть требует реконструкции, расчет приходится производить заново.
- С собранными материалами можно приступать к чертежу. От правильности этого этапа зависит безопасность владельца и пользователей помещения. Точность исполнения можно возложить на специализированные программы для проектирования электрики.
Компания ZWSOFT предлагает для пользователей любой версии ZWCAD поддержку технических специалистов. Они ответят на ваши вопросы, связанные с использованием софта. На сайте разработчика есть статьи и видео, созданные для помощи клиентам.
- Заключительной ступенью перед началом монтажа является согласование проекта в службе эксплуатации. Если все одобрено, можно приступать к установке.
Соблюдение всех правил является принципиальным при приготовлении здания к электрификации. От этого зависит нормальное функционирование всего энергоснабжения, возможность долгой эксплуатации без ремонта и замены деталей и, конечно, здоровье и безопасность потребителей.
|
|
|
|
|
Какие программы проектирования систем электроснабжения существуют
Есть ряд платформ, среди которых есть платные и их бесплатные аналоги. Основной функционал остается прежним, но купленные ПО предлагают ряд дополнительных инструментов. Расскажем о наиболее популярных.
Автокад
Еще недавно этот продукт занимал лидирующие позиции на рынке систем конструирования. Компания Autodesk разработала этот софт еще в 1982 году, он сразу приобрел популярность среди инженеров. Сокращение AutoCAD в переводе означает «системы автоматизированного проектирования». Она представляет собой двух- или трехмерную программу для моделирования. Ее активно используют инженеры различных отраслей. Автокад переведен на 18 языков. Русскоязычная версия полностью адаптирована под пользователей нашей страны – весь интерфейс и инструментарий понятен и доступен. И лишь инструкция не приспособлена для русских проектировщиков. За свою долгую жизнь компания разработала десятки версий, тысячи дополнений и вспомогательных приложений.

Если верить статистике, во всем мире около 6 000 000 потребителей используют возможности сервиса AutoCAD. Среди всех функций занимает особенное место система 3D-моделирования. Объемные фигуры можно воплотить в жизнь, благодаря возможностям трехмерной печати. У раскрученного бренда есть как рьяные сторонники, так и критики. Первые утверждают, что все минусы, приписываемые Автокаду, это лишь результат неполного изучения платформы и неумение использовать весь ее потенциал.
Вторые находят отрицательные стороны:
- Первая является выводом из утверждения приверженников ПО: если большинство инженеров не может разобраться в возможностях софта, значит его функционал слишком трудно передан пользователю.
- Часто отмечают, что графика AutoCADа не приспособлена для текстовых редакторов.
- Система не признает некоторых чертежей, выполненных в других ПО.
- Многочисленные надстройки к Автокаду часто имеют неудобный интерфейс.
- С последним недостатком соглашаются как сторонники так и противники проги – ее цена завышена. И даже если предположить, что качество соотносимо со стоимостью, продукт от этого не становится доступнее.
Причины поиска других платформ:
За последние 5 – 7 лет позиции популярного программного обеспечения упали. Всё чаще инженеры ищут аналог зарубежных разработчиков. Это связано с введенной компанией политикой обязательного лицензирования и высокой ценой за продукт, согласно мнению пользователей. Крупные компании заинтересованы в поиске наиболее выгодных ПО для работы.
Основными критериями поиска являются:
- широкие возможности для проектирования электронных систем, схожий набор функций;
- удобный и простой интерфейс, понятный как специалисту, так и неопытному пользователю;
- упрощенная система лицензирования;
- приемлемая цена и гибкая система корпоративных скидок;
- совместимость с проектами, выполненными в других софтах;
- возможность приобретения обновлений и дополнительных модулей, расширяющих классический базовый комплект функций.
QElectroTech
Это одна из бесплатных программ на русском языке для черчения различных электрических схем: однолинейных, структурных и гидравлических. Она проста в использовании, благодаря большой библиотеке с готовыми макетами. Хорошо подойдет для начинающих и студентов, для которых не столько нужен широкий инструментарий, сколько важен нетрудный процесс проектирования. Но из-за небольшого разнообразия функций, система не подойдет для серьезных, сложных проектов и для профессиональной работы.
Visio
Еще один продукт, конкурирующий с популярными симуляторами. Он максимально удобен в работе: создатели грамотно подошли к классификации элементов. Разделение по группам сделало детали доступными, они перетаскиваются на макет и складываются одна с другой, как в конструкторе. Но библиотека готовых схем скуднее, чем у большинства программ. Ощутимым недостатком также является возможный сбой форматирования при включении с другой версии или в другом формате.
NanoCAD
Отличный отечественный аналог Автокада. Имеет приличный функционал и ряд дополнительных модулей. Интерфейс остается прежним и легко узнаваемым. В отличие от зарубежного продукта, удобна работа со слоями – есть функция удаления одного среза с переносом данных на предыдущий. Это позволяет не множить вкладки и не захламлять чертеж. Но есть мнения, по которым эта разработка не оправдала ожидания: она долго грузится и часто работает рывками или медленно реагирует, работает нестабильно. К минусам относят также неполноценное редактирование геометрии, в частности, невозможность обрезки сплайнов и штриховок.
ZWCAD – удобный САПР для электрических схем
Разработка компании ZWSOFT – это высокотехнологичный аналог Автокада, имеющий потенциал превзойти первый в технологичности. Сотрудники ZWSOFT делают переход потребителей на новый софт легким и удобным. Это заключается в следующем:
- Каждому заказчику предлагается бесплатная консультация технических специалистов. Они помогут подобрать подходящую версию, с учетом возможностей оборудования потребителя и сферы использования продукта.
- Перед покупкой есть возможность протестировать платформу, установив полнофункциональную версию с ограниченным сроком действия.
- Система скидок направлена на работу с корпоративными клиентами: одновременная покупка целого пакета лицензий обойдется в разы дешевле, чем у конкурирующих фирм.
- Интерфейс ЗВКАДа совмещает простоту в обращении и многофункциональность.
- Платформа имеет широкую совместимость с форматами других САПРов. Возможна даже интеграция со сторонними приложениями, так как файлы, созданные в других редакторах, поддерживаются в ZWCAD.
- Легко работать как в двухмерном, так и в 3D пространстве.
- Клиенту будут доступны регулярные обновления и расширения, как платные, так и бесплатные.
- Компания предлагает ряд вариантов: от классического набора функций до профессионального пакета.
Эта программа идеально подойдет как для многоэтапного конструирования системы электроснабжения на предприятии, так и для проектирования несложных схем электропроводки в квартире. Можно проектировать на разных платформах, привыкнуть и не обращать внимание на недостатки. Но для того, чтобы получать удовольствие от своей работы, нужен качественный и удобный софт, который отвечает всем вашим предпочтениям.
Программа для электрических схем — это инструмент, используемый инженерами, для создания электронных схем с целью расчета и тестирования изделий на этапах проектирования, производства, а также эксплуатации. Точное отображение параметров производится при помощи масштаба. Каждый элемент имеет свое обозначение в виде символов, соответствующих ГОСТу.
Программа для электрических схем: зачем мне это нужно?
При помощи программы для электрических схем можно строить точные чертежи, а затем сохранять их в электронном виде или распечатывать.
ВАЖНО! Почти во всех программах для рисования схем есть готовые элементы в библиотеке, потому вручную их можно не чертить.
Такие программы бывают платными и бесплатными. Первые характеризуются большой функциональностью, их возможности значительно шире. Существуют даже целые автоматизированные системы проектирования САПР, которые успешно используются инженерами во всем мире. С применением программ для черчения схем работа не только полностью автоматизированная, а и предельно точная.
Бесплатные программы уступают по функциональным возможностям платному софту, однако с их помощью можно реализовать проекты начальной и средней сложности.
Программное обеспечение позволяет упростить работу и сделать ее более эффективной. Мы подготовили перечень популярных программ для создания схем, используемых специалистами во всем мире. Но для начала давайте разберемся, что собой представляют схемы и каких видов они бывают.
Программы: для каких схем предназначены?
Схема представляет собой конструкторский документ графического типа. На нем размещены в виде условных обозначений составляющие компоненты устройства и связи между ними.
Схемы являются частью комплекта конструкторской документации. В них содержатся данные, необходимые для проектирования, производства, сборки, регулирования, использования прибора.
Когда нужны схемы?
- Процесс проектирования. Они позволяют определить структуру разрабатываемого изделия.
- Процесс производства. Дают возможность продемонстрировать конструкцию. На их базе разрабатывается технологический процесс, способ монтажа и контроля.
- Процесс эксплуатации. При помощи схем можно определить причину поломки, правильный ремонт и техническое обслуживание.
Виды схем по ГОСТу:
- кинематические;
- газовые;
- энергетические;
- пневматические;
- гидравлические;
- электрические;
- комбинированные;
- оптические;
- деления;
- вакуумные.
В какой программе лучше работать?
Существует огромное количество платных и бесплатных программ для разработки электрических чертежей. Функционал у всех одинаковый, за исключением расширенных возможностей у платных.
Visio
QElectro Tech
sPlan
Visio
Плюсы QElectro Tech
- экспорт в формате png, jpg, bmp или svg;
- проверка работоспособности электрических цепей;
- легко создавать схемы электропроводки, благодаря наличию обширной библиотеки;полностью на русском языке.
Минусы QElectro Tech
- функционал ограниченный;
- создание схемы сети начальной и средней сложности.
- Этапы работы
Простой интерфейс. Коллекция фигур для сборки электрических схем располагается слева в главном окне. В правой стороне находится рабочая область.
- Создать новый документ.
- Перетащить при помощи мышки в рабочую область необходимое количество элементов для создания и симуляции желаемого результата.
- Соединить детали между собой. Соединения автоматически преобразуются в горизонтальные и вертикальные линии.
- Сохранить файл с расширением qet.
Есть функция постройки собственных элементов и сохранения в библиотеке. Фигуры можно использовать в других проектах. Софт на русском языке. Программа подходит для Linux и Windows.
sPlan
Программа для построения электронных и электрических схем, рисования плат. При переносе элементов из библиотеки их можно привязывать к сетке координат. Софт простой, но позволяет создавать чертежи и рисунки разной сложности.
Фото 3 - Процесс составления схемы в sPlan
Задача sPlan заключается в проектировании и разработке электронных принципиальных схем. Для упрощения работы разработчик предусмотрел обширную библиотеку с геометрическими заготовками обозначений электронных элементов. Есть функция создания элементов и сохранения их в библиотеке.
Этапы работы:
- Создать новый документ.
- Из библиотеки элементов перетащить необходимые. Фигуры можно группировать, поворачивать, копировать, вырезать, вставлять и удалять.
- Сохранить.
В наше время с построением различного рода диаграмм и блок-схем сталкивается каждый дизайнер и программист. Когда информационные технологии еще не занимали такую важную часть нашей жизни, рисование этих конструкций приходилось производить на листе бумаги. К счастью, теперь все эти действия выполняются с помощью автоматизированного программного обеспечения, устанавливаемого на компьютер пользователя.
В интернете довольно легко найти огромное количество редакторов, предоставляющих возможность создания, редактирования и экспорта алгоритмической и деловой графики. Однако не всегда легко разобраться в том, какое именно приложение необходимо в конкретном случае.
В силу своей многофункциональности, продукт от компании Microsoft может пригодится как профессионалам, не один год занимающимся построением различных конструкций, так и обычным пользователям, которым необходимо нарисовать простую схему.

Как и любая другая программа из серии Microsoft Office, Visio имеет все необходимые для комфортной работы инструменты: создание, редактирование, соединение и изменение дополнительных свойств фигур. Реализован и специальный анализ уже построенной системы.
Dia
На втором месте в данном списке вполне справедливо располагается Dia, в которой сосредоточены все необходимые современному пользователю функции для построения схем. К тому же, редактор распространяется на бесплатной основе, что упрощает его использование в образовательных целях.

Огромная стандартная библиотека форм и связей, а также уникальные возможности, не предлагаемые современными аналогами — это ждет пользователя при обращении к Диа.
Flying Logic
Если вы ищете софт, с помощью которого можно быстро и легко построить необходимую схему, то программа Flying Logic — это именно то, что вам нужно. Здесь отсутствует громоздкий сложный интерфейс и огромное количество визуальных настроек диаграмм. Один клик — добавление нового объекта, второй — создание объединения с другими блоками. Еще можно объединять элементы схемы в группы.

В отличие от своих аналогов, данный редактор не располагает большим количеством различных форм и связей. Плюс ко всему, существует возможность отображения дополнительной информации на блоках, о чем подробно рассказано в обзоре на нашем сайте.
BreezeTree Software FlowBreeze
FlowBreeze — это не отдельная программа, а подключаемый к Microsoft Excel самостоятельный модуль, в разы облегчающий разработку диаграмм, блок-схем и прочих инфографик.

Безусловно, ФлоуБриз — это ПО, по большей части предназначенное для профессиональных дизайнеров и им подобных, которые разбираются во всех тонкостях функционала и понимают, за что отдают деньги. Среднестатистическим пользователям будет крайне сложно разобраться в редакторе, особенно учитывая интерфейс на английском языке.
Edraw MAX
Как и предыдущий редактор, Edraw MAX — это продукт для продвинутых пользователей, профессионально занимающихся подобной деятельностью. Однако, в отличие от FlowBreeze, он является самостоятельным программным обеспечением с несчетным количеством возможностей.

По стилю интерфейса и работы Edraw очень напоминает Microsoft Visio . Не зря его называют главным конкурентом последнего.
AFCE Редактор Блок-Схем (Algorithm Flowcharts Editor)
Данный редактор является одним из наименее распространенных среди представленных в данной статье. Вызвано это тем, что его разработчик — обычный преподаватель из России — полностью забросил разработку. Но его продукт все-равно пользуется некоторым спросом на сегодняшний день, поскольку отлично подходит любому школьнику или студенту, который изучает основы программирования.

Вдобавок к этому программа является полностью бесплатной, а ее интерфейс выполнен исключительно на русском языке.
FCEditor
Концепция программы FCEditor кардинально отличается от других представленных в данной статье. Во-первых, работа происходит исключительно с алгоритмическими блок-схемами, которые активно используются в программировании.

Во-вторых, ФСЭдитор самостоятельно, в автоматическом режиме строит все конструкции. Все что необходимо пользователю — это импортировать готовый исходный код на одном из доступных языков программирования, после чего экспортировать конвертированный в схему код.
BlockShem
В программе BlockShem, к сожалению, представлено намного меньше функций и удобств для пользователей. Полностью отсутствует автоматизация процесса в любом виде. В БлокСхеме пользователь должен вручную рисовать фигуры, а после объединять их. Данный редактор скорее относится к графическим, нежели к объектным, предназначенным для создания схем.

Библиотека фигур, к сожалению, в этой программе крайне бедна.
Как видите, существует большой выбор софта, предназначенного для построения блок-схем. Причем различаются приложения не только количеством функций — некоторые из них предполагают фундаментально другой принцип работы, отличимый от аналогов. Поэтому сложно посоветовать, каким редактором пользоваться — каждый может подобрать именно тот продукт, который ему необходим.




