Как поставить закладки в мозиле. Как настроить визуальные закладки Firefox? Если закладки исчезли из поля зрения
Кто научил браузеры создавать миниатюры сайтов?
Все "бродилки", как и любое другое программное обеспечение, включают только самые необходимые, базовые функции web-обозревателей, а дополнительные возможности реализуются посредством дополнений (расширений, плагинов), написание которых доступно каждому желающему. Создатели браузеров предоставляют для этого необходимую информацию.
Так вот, одним из таких дополнений (расширений) и являются наглядные и очень удобные для навигации bookmarks в виде маленьких копий сайтов, и теперь дело остаётся за малым - выяснить, как добавить закладки в визуальные закладки своего браузера.
В отличие от стандартных (в некоторых браузерах "Избранное"), визуальные закладки "проживают" уже не на жестком диске пользователя, а на сервере сайта в Сети, предоставляющего услуги по их хранению. Их преимущество перед обычными заключается в "независимости" от устройства, используемого для доступа в интернет.
Визуальные миниатюры в обозревателе Mozilla
Несмотря на то что браузер Chrome лидирует в рейтинге web-обозревателей, пользователей, озабоченных тем, как добавить в визуальные закладки страницу в Mozilla, гораздо больше, чем тех, кого интересует это дополнение в Chrome.
Попасть на страницу с расширениями можно, кликнув на строке "Дополнения" в меню "Инструменты" или в меню кнопки с тремя полосками справа вверху, а также набрав комбинацию Ctrl + Shift + A.
Здесь на странице "Получить дополнения" можно нажать на кнопку "Подробнее" (вверху), которая приведет на сайт addons.mozilla.org, где в меню пункта "Расширения" есть ссылка "Закладки". Перейдя по ней, можно найти подходящий вариант визуальных вариантов, перебрав 1369 расширений.
Но на самом деле, для того чтобы решить, как добавить закладки в визуальные закладки, достаточно, перейдя на страницу "Расширения", набрать в строке поиска фразу "Визуальные..." и выбрать любое из нескольких предложенных расширений (Wishstorage, Tabsbook, Speed Start и др.).
"Визуальные закладки онлайн 1.081"
Нажав справа кнопку "Установить ", вы позволите этому дополнению загрузить в качестве сервис onlinezakladki.ru, которым можно пользоваться с первого клика по крестику "Отрыть новую вкладку" без регистрации и авторизации.

Щелчком по кнопке-шестеренке справа от строки поиска открываются настройки вкладок, среди которых есть раздел "Синхронизация". Решая задачу, как добавить закладки в визуальные закладки, мы можем выбрать в нем подходящий способ их хранения и выполнить импорт/экспорт закладок из/в HTML-файл.
Сервис onlinezakladki.ru, закрепив свое присутствие иконкой со звездочкой справа вверху, позволяет выбрать до 40 закладок (кнопка-шестеренка справа от строки поиска) и обеспечит доступ к ним из любой точки мира. Стоит лишь поднести курсор к закладке, как сразу засветятся функции ее редактирования и удаления.
Операции по редактированию включают изменение основных данных (адрес, название) и настройку изображения, позволяющие использовать индивидуальную картинку.
Добавить новую страницу на панель bookmarks можно, кликнув по крестику в центре пустой закладки или по иконке-звёздочке справа вверху.
Как добавить визуальные закладки в Google Chrome
По умолчанию в Chrome они уже установлены, но только это картинки-ссылки последних посещенных пользователем страниц. Причем новая (последняя из посещенных) страница появится в закладках только после перезапуска браузера, и никакие клавиши или их сочетания не помогут, включая и Ctrl + R (команда "Перезагрузить" в контекстном меню страницы).
Автоматически отображаясь на новой вкладке, они лишены каких-либо настроек, кроме удаления щелчком по крестику в правом верхнем углу.
Такой сервис миниатюр, пожалуй, не устроит тех пользователей, которые интересуются, как добавить визуальные закладки в Google Chrome. Поэтому молча кликаем по трем полоскам справа вверху и выбираем "Дополнительные инструменты > Расширения".
Если в раскрывшемся окне расширений нет, соглашаемся на предложение: "Хотите просмотреть галерею?", а если есть, то жмем по ссылке "Ещё расширения" и попадаем в "Интернет-магазин Chrome".
Здесь, конечно, можно бесконечно прокручивать страницу с бесчисленными приложениями, удерживая глаза, чтобы не разбежались. Но для того чтобы только узнать, как в "Гугл Хроме" добавить визуальные закладки, это
Как и в браузере Mozilla, здесь тоже можно просто набрать фразу "визуальные..." в поиске по магазину вверху справа и "+Установить" (так подписаны синие кнопки справа) любое из нескольких предложенных расширений.
Среди них уже знакомый сервис onlinezakladki.ru, Evorch, Atavi, Speed Dial и ряд других предложений, установка и настройка которых проста и понятна для пользователя любого уровня, но для примера рассмотрим, как в "Хроме" добавить визуальную закладку с 3D-режимом.
Визуальные закладки FVD Speed Dial
Нажимаем кнопку "+Установить", открываем новую вкладку и любуемся красивой и эффектной экспресс-панелью визуальных закладок с 3D-режимом и функциями синхронизации.

Все необходимые сайты на виду, а если их столько, что "глаза разбегаются", можно рассортировать по группам, для создания которых нужно щелкнуть по крестику справа вверху, рядом с группами, установленными по умолчанию.
Для каждого сайта мы можем создать свою миниатюру или воспользоваться коллекцией картинок из галереи. Для самой экспресс-панели тоже можно выбрать собственный фон, если не устраивают "штатные" темы.

Удобная и простая синхронизация (круглая иконка с догоняющими друг друга стрелочками в меню справа вверху) позволит нам иметь одинаковую подборку сайтов на разных браузерах, компьютерах и других мобильных устройствах.

Но для того чтобы использовать синхронизацию, нам придется согласиться на предложение загрузить из Chrome Web Store приложение Eversync, после чего на панели справа вверху появится кнопка синхронизации.
Нажав указанную кнопку, мы увидим предложение войти в учетную запись EverSync (если таковая есть) или создать новый аккаунт. На это придется согласиться, поскольку, разобравшись, как в "Гугл Хроме" добавить визуальные закладки, нам необходимо выяснить, как их синхронизировать с другими браузерами и различными мобильными девайсами.
Синхронизация стандартных ссылок
Сервис Ever Sync может сохранять и синхронизировать не только закладки FVD Speed Dial, но также стандартные (избранное). Жмем Bookmarks и разбираемся с открывшимся окном.

Здесь мы можем включить/отключить автосинхронизацию, объединить локальную и серверную информацию (кнопка "Объединить"/Merge), заменить данные на сервере (кнопка "Загрузить"/Upload) и заменить локальную информацию (кнопка "Скачать"/Download).
Чтобы перенести (скопировать) закладки на сервер, надо определиться между действиями "Объединить" или "Загрузить", выбрав второе, если синхронизация выполняется впервые. Скопированные ссылки вы найдете, нажав кнопку "Мой EverHelperAccount".
Теперь скопированные в "облако" bookmarks можно переносить в любой другой браузер или компьютер, если на нем установлено расширение EverSync.
Синхронизация ссылок, созданных в Speed Dial
Чтобы закрыть вопрос, как в "Гугле" добавить визуальные закладки с 3D-режимом, возвращаемся в меню приложения и открываем вкладку Speed Dial, где мы и будем синхронизировать bookmarks этого расширения.
Как и в предыдущем случае, жмем кнопку "Загрузить", подтверждаем свой выбор (Ok) и через 10-40 секунд, убедившись, что "Синхронизация прошла успешно" (о чем "сообщат" три зеленые галочки), закрываем окно.
Теперь Visual Bookmarks готовы к употреблению на другом компьютере или браузере (при наличии установленного приложения Speed Dial).
Визуальные закладки в "Яндекс"-браузере
Пользователи Mozilla, Chrome, Opera и ряда других известных обозревателей, у которых домашней страницей установлен "Яндекс", подтвердят, с какой настойчивостью и упорством "Яндекс" предлагает скачать свой браузер.
И эти старания увенчались успехом, потому что этот браузер стремительно набирает популярность. Поэтому "на закуску" выясним, как добавить визуальную закладку в "Яндексе".
Один из элементов "Яндекса", дополнение "Визуальные закладки", тоже популярно среди аналогичных сервисов. Но если мы попытаемся его установить в браузер, мы получим следующее сообщение: "В "Яндекс"-браузере уже есть табло с визуальными...". И, добавляя новую вкладку, мы убедимся в этом.
А для того чтобы "поселить" на табло новую миниатюру сайта, надо лишь кликнуть по "крещеной" надписи "Добавить", внести адрес сайта или его название и добавить подпись.

В контекстном меню каждой вкладки можно её открепить, удалить, изменить сайт и настроить табло с миниатюрами в целом.
Судя по "спросу" в Рунете, эта функция в "Яндексе" устраивает большинство пользователей. Но и здесь мы можем, так же как в "Хроме", добавить визуальную закладку, используя любой другой сервис, который мы найдем в каталоге дополнений для "Яндекса" в разделе "Дополнения" в меню "трёхполосчатой" кнопки справа вверху.
Чем более совершенный и функциональный браузер используется на компьютере, тем более комфортным будет серфинг по интернету. И возможность быстро переключаться между своими любимыми страницами есть один из определяющих факторов этого удобства.
Очевидно, что набирать адрес или использовать избранное не всегда удобно, и лучшее решение - сделать визуальные закладки в Firefox Mozilla.
Что такое закладки и зачем нужны
Визуальные закладки – это особая функция браузера, благодаря которой при открытии новой вкладки появляется раздел, где собраны все самые посещаемые пользователем адреса в интернете. По умолчанию браузеры, в том числе и FireFox, не обладают возможностью добавить и закрепить ссылку для быстрого доступа в ручном режиме, и делают всё автоматически, основываясь на действиях пользователя.
Именно поэтому у многих пользователей возникает потребность в закладках, с помощью стороннего приложения, чтобы самостоятельно добавлять, закреплять и другими способами управлять любимыми сайтами в этом разделе. Помимо этого, сторонние расширения обладают более широким функционалом, позволяя самостоятельно назначать название страницы и ее миниатюру.
Видео: панель быстрых закладок
Speed Dial
Самым популярным дополнением для закрепления избранных сайтов на новой странице, является плагин Speed Dial . Распространяется это расширение абсолютно бесплатно через официальный каталог браузера.
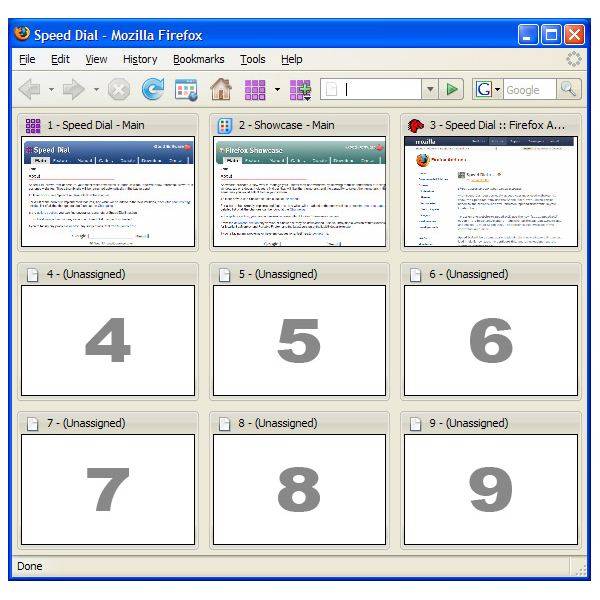
Оно позволяет добавить и закрепить свои любимые сайты в виде миниатюр в обозревателе и настроить их по своему усмотрению.
Speed Dial это:
- быстрый и удобный способ переключаться между своими любимыми сайтами;
- множество настроек, как внешнего вида самой страницы, так и внешнего вида закрепленных страниц (дилов);
- стабильная работа и быстрая загрузка дополнения, не влияющая на производительность браузера;
- бесплатный доступ ко всему функционалу приложения.
Загрузка и установка
Для того чтобы установить дополнение Speed Dial потребуется:

Настройка
После того, как у вас получилось сделать визуальные закладки в FireFox Mozilla, можно перейти к настройкам установленного дополнения. Для этого нужно открыть новую вкладку в браузере, после чего вам станут доступны шесть закрепленных по умолчанию сайтов. Их можно удалить, просто наведя на каждую миниатюру курсор и щелкнув по появившейся иконке в виде красного крестика.

Щелкните правой кнопкой мыши по любой свободной области на этой странице. В открывшемся меню можно отрегулировать количество столбцов с миниатюрами, а также их размер в соответствующих разделах. Здесь же изменяется тема оформления (темная или белая) и тип пролистывания страницы (горизонтальный или вертикальный).

Чтобы сделать визуальные закладки в FireFox Mozilla для своих сайтов, потребуется щелкнуть левой кнопкой мыши по пустой миниатюре с изображением знака «+», а затем – ввести адрес страницы и ее название. Для удобства пользователя разработчики предусмотрели возможность копирования адреса из уже открытой вкладки или из часто посещаемых страниц. Просто заполните нужные поля и сохраните.

Переключившись на вкладку «Отображение» после заполнения адреса и названия, можно настроить внешний вид дила, указав путь до изображения.

Система может сама предложить пользователю изображения того или иного сайта. Например, для социальных сетей и наиболее популярных новостных порталов в расширении предусмотрено сразу несколько иконок, но пользователь вправе выбрать любое другое изображение.

Как мы видим, сделать визуальные закладки в Firefox Mozilla, а затем произвести их настройку оказалось очень простой задачей. Благодаря Speed Dial пользователь может расширить стандартные возможности своего интернет-обозревателя и комфортно перемещаться по страницам любимых сайтов.
>Чем более совершенный и функциональный браузер используется на компьютере, тем более комфортным будет серфинг по интернету. И возможность быстро переключаться между своими любимыми страницами есть один из определяющих факторов этого удобства.
Очевидно, что набирать адрес или использовать избранное не всегда удобно, и лучшее решение — сделать визуальные закладки в Firefox Mozilla.
Фото: внешний вид вкладки с закрепленными сайтами
Что такое закладки и зачем нужны
Визуальные закладки – это особая функция браузера, благодаря которой при открытии новой вкладки появляется раздел, где собраны все самые посещаемые пользователем адреса в интернете. По умолчанию браузеры, в том числе и FireFox, не обладают возможностью добавить и закрепить ссылку для быстрого доступа в ручном режиме, и делают всё автоматически, основываясь на действиях пользователя.
Именно поэтому у многих пользователей возникает потребность в закладках, с помощью стороннего приложения, чтобы самостоятельно добавлять, закреплять и другими способами управлять любимыми сайтами в этом разделе. Помимо этого, сторонние расширения обладают более широким функционалом, позволяя самостоятельно назначать название страницы и ее миниатюру.
Видео: панель быстрых закладок
Самым популярным дополнением для закрепления избранных сайтов на новой странице, является плагин Speed Dial . Распространяется это расширение абсолютно бесплатно через официальный каталог браузера.

Оно позволяет добавить и закрепить свои любимые сайты в виде миниатюр в обозревателе и настроить их по своему усмотрению.
Speed Dial это:
- быстрый и удобный способ переключаться между своими любимыми сайтами;
- множество настроек, как внешнего вида самой страницы, так и внешнего вида закрепленных страниц (дилов);
- стабильная работа и быстрая загрузка дополнения, не влияющая на производительность браузера;
- бесплатный доступ ко всему функционалу приложения.
Загрузка и установка
Для того чтобы установить дополнение Speed Dial потребуется:

Настройка
После того, как у вас получилось сделать визуальные закладки в FireFox Mozilla, можно перейти к настройкам установленного дополнения. Для этого нужно открыть новую вкладку в браузере, после чего вам станут доступны шесть закрепленных по умолчанию сайтов. Их можно удалить, просто наведя на каждую миниатюру курсор и щелкнув по появившейся иконке в виде красного крестика.

Фото: шесть закладок с возможностью их удаления
Щелкните правой кнопкой мыши по любой свободной области на этой странице. В открывшемся меню можно отрегулировать количество столбцов с миниатюрами, а также их размер в соответствующих разделах. Здесь же изменяется тема оформления (темная или белая) и тип пролистывания страницы (горизонтальный или вертикальный).

Чтобы сделать визуальные закладки в FireFox Mozilla для своих сайтов, потребуется щелкнуть левой кнопкой мыши по пустой миниатюре с изображением знака «+», а затем – ввести адрес страницы и ее название. Для удобства пользователя разработчики предусмотрели возможность копирования адреса из уже открытой вкладки или из часто посещаемых страниц. Просто заполните нужные поля и сохраните.

Переключившись на вкладку «Отображение» после заполнения адреса и названия, можно настроить внешний вид дила, указав путь до изображения.

Система может сама предложить пользователю изображения того или иного сайта. Например, для социальных сетей и наиболее популярных новостных порталов в расширении предусмотрено сразу несколько иконок, но пользователь вправе выбрать любое другое изображение.

Фото: расширение с добавленными пользовательскими сайтами
Как мы видим, сделать визуальные закладки в Firefox Mozilla, а затем произвести их настройку оказалось очень простой задачей. Благодаря Speed Dial пользователь может расширить стандартные возможности своего интернет-обозревателя и комфортно перемещаться по страницам любимых сайтов.
Визуальные закладки - это миниатюрные изображения сайтов, которые пользователь добавил в «избранное». Они находятся на главной странице браузера в упорядоченном виде. Количество закладок можно менять при необходимости.
В Мозиле (как называют обычно браузер Mozilla Firefox) можно видоизменять визуальные закладки, используя стандартный функционал браузера. В качестве примера попробуем настроить визуальные закладки в Мозиле и разберём основные нюансы при этом.
Быстрая навигация по статье
Настройки браузера
Чтобы настроить визуальные закладки (актуально для новой версии браузера), нужно открыть Firefox и следовать дальнейшей инструкции:
- Откройте новую вкладку (Ctrl + Т);
- В правом нижнем углу нажмите «Настройки»;
- В открывшемся меню производите все необходимые изменения: редактируйте количество закладок (до 48), фоновый рисунок (можно загрузить с рабочего стола);
- Для добавления сайта в визуальные закладки нажмите на прозрачное прямоугольное окно и введите в поле адрес веб-страницы.
В этом разделе можно менять закладки местами, добавлять новые и удалять ненужные.
Стартовая страница
Визуальные закладки можно сделать стартовой страницей браузера (то есть, при открытии Мозилы, первым делом будет загружаться именно панель закладок). Для этого нужно воспользоваться настройками браузера:
- В разделе «Настройки» откройте «Другие параметры»;
- Поставьте флажок напротив строки «Сделать домашней страницей».
В старой версии браузера настройки выглядят иначе:
- В разделе «Настройки» (нажмите «Alt», чтобы вверху появилось меню) откройте вкладку «Основные»;
- В поле «Домашняя страница» введите: «yafd:tabs» и нажмите «ОК».
Дополнительные плагины
Обновлять, настраивать и подключать визуальные закладки можно при помощи дополнительных расширений. Рассмотрим основные моменты настройки закладок с расширением «Speed Dial»:
- Откройте «Инструменты» и в разделе «Дополнения» в поисковой строке введите «speed dial»;
- Когда дополнение будет отмечено, нажмите «Добавить в Firefox»;
- Затем перезагрузите браузер;
- Снова зайдите в «Дополнения» и откройте «Расширения»;
- В списке напротив нужного дополнения нажмите «Настройки»;
- Теперь редактируйте дополнение по удобным критериям.
Существует огромное количество браузеров, поэтому каждый может найти такой, который будет удовлетворять все потребности человека как пользователя. Кого-то привлекает простота, а кого-то высокая скорость. Давайте поговорим об одном из них, а точнее его функциях, таких как визуальные закладки для Данный браузер имеет множество преимуществ, о чём тоже обязательно будет сказано.
Визуальные закладки для Mozilla Firefox
Прежде чем переходить непосредственно к делу, давайте разберёмся, что это и для чего они нужны. Следует отметить, что есть браузеры, которые не используют визуальные закладки, в это же время пользуются популярностью у многих юзеров, но сейчас не об этом. Прежде всего такого рода функция нацелена на комфорт. Следовательно, вполне можно обходиться без неё. Но все мы уже давно привыкли к тому, что пользоваться интернетом очень просто, а закладки - это только помощь. Итак, после того как вы запустите ваш браузер, увидите главное окно, на нём есть несколько стартовых страниц. По сути, это и есть наши визуальные закладки. Они позволяют сразу же переходить на тот сайт, который нам нужен. Всё делается одним щелчком мыши, что крайне удобно. Желательно записывать туда сайты, на которые вы заходите каждый день. Для кого-то это может быть социальная сеть, для других новостные порталы и так далее. Но тут не всё так просто, как может показаться на первый взгляд. Обусловлено это тем, что визуальные закладки для Mozilla Firefox требуют установки, настройки и т. п. мероприятий.
Немного общих моментов

Если по каким-либо причинам у вас что-то не получается, то есть несколько выходов из ситуации. Так, желательно устанавливать браузер последней версии, также его можно обновить. Если внезапно пропали визуальные закладки для то вполне возможно, что не всё так плохо и это сбились настройки. Хотелось бы обратить ваше внимание на то, что все можно подстроить под себя. Например, выставить 3 закладки, 5 или больше. Всё зависит исключительно от ваших предпочтений. Окошки могут быть разных размеров, их можно менять местами, подписывать по-своему и многое другое. Если вам нужно, то закладки можно и вовсе убрать. Сделать это так же просто, как и поставить их. Ну, а сейчас давайте разберемся с тем, как установить визуальные закладки для Mozilla Firefox, настроить их под себя, ну, и при необходимости убрать. Для этого нам потребуется компьютер, желательно с соединением с интернетом и немного вашего внимания.
Установка визуальных закладок
Не стоит лишний раз повторять, что, в отличие от большинства других браузеров, Mozilla имеет несколько оригинальных особенностей. Одна из них - это отсутствие встроенных визуальных закладок. Чтобы ими пользоваться, нужно установить соответствующее расширение. Стоит обратить ваше внимание на то, автоматически становится вашей стартовой страницей. Количество окон вы можете изменить непосредственно в настройках. Как вы видите, довольно просто установить визуальные закладки для «Яндекс.Поиск» можно выставить по умолчанию, что крайне удобно. Без лишних операций вы можете искать ту информацию, которая нужна. Что касается непосредственно дополнения, то установить его можно прямо из браузера. Для этого вам нужно перейти во вкладку «Приложения» и скачать оттуда «Элементы Яндекса». Если же вы чаще используете другую поисковую систему, например Google, то можете поставить визуальные закладки отдельно от «Яндекс.Бара». Таким образом вы сэкономите место на рабочей странице. В принципе, визуальные закладки для Mozilla Firefox установить очень просто, и это не занимает много времени.

Немного о настройке
Сначала давайте уберём элементы «Яндекса» со стартовой страницы. Делается это для того, чтобы было больше места, работать так гораздо удобнее. Для этого переходим в «Настройки», а затем находим строчку «Яндекс.Бар» и убираем галочку напротив. А сейчас перейдём непосредственно к настройке расширения. В нижнем левом углу экрана браузера есть соответствующее меню. Тут вы сможете добавить новое фоновое изображение. Его можно загрузить как с вашего компьютера, так и скачать его из интернета. Вы можете установить до 48 закладок. Причём есть возможность выбора количества, как по горизонтали, так и по вертикали. Если вы добавили несколько закладок, то вам сразу же предложат их отредактировать. Тут нет ничего сложного. Вам нужно ввести адрес сайта, а также имена, то есть как будут называться ваши визуальные закладки для Mozilla Firefox. Как настроить мы разобрались, а сейчас давайте разберёмся еще с несколькими интересными моментами.
Общая полезная информация
Как уже было отмечено выше, визуальные закладки для обладают довольно гибкими настройками. Вы их можете, когда вам удобно отредактировать. То есть изменить адрес сайта. Для этого вам нужно в верхнем правом углу закладки кликнуть по карандашику, что откроет нужное нам окно. Обратите внимание на то, что визуальные закладки «Яндекс» для Mozilla Firefox можно обновлять. Делается это для того, чтобы сохранять именно ту страничку, которая вам нужна. Например, не главную страницу, а какой-то раздел сайта и т. п. Желательно давать имя закладкам, это позволит находить нужную вам на порядок быстрее. Особенно это актуально в тех случаях, когда вы пользуетесь большим количеством окон. Совсем недавно были внесены небольшие изменения, и теперь последняя версия браузера имеет встроенные закладки, но актуальность их невелика, что обусловлено низким уровнем настроек. А сейчас немного о типичных неполадках.
Что делать если пропали визуальные закладки для

Как показывает практика, с такой проблемой встречается чуть ли не каждый 3-й пользователь. Причин возникновения может быть масса. Начиная от нестабильной работы операционной системы и заканчивая сбоями непосредственно в Mozilla. Эта же проблема может встретиться и после обновления на более позднюю версию. Дело в том, что иногда установить новые закладки недостаточно, хочется иметь те, которые были раньше, с нужными адресами и т. п. К счастью, весь процесс не занимает много времени. Первое, что нам необходимо сделать, это перейти в раздел «Инструменты», а затем в меню «Настройки». Далее выбираем «Расширения», а после «Дополнения». Перед вами появится окно с визуальными закладками, сейчас нас интересует меню «Настройки», куда и переходим. Выбираем пункт «Яндекс» и вновь загружаем визуальные закладки. После этого нам необходимо перезагрузить браузер - и вы увидите, что всё стало на свои места.
Удаление визуальных закладок

Если вы для себя сделали вывод, что для вас данное расширение лишнее и только мешает, а вы его уже установили, то не отчаивайтесь, в любой момент вы можете от него избавиться. Удалить его так же просто, как и установить. Для этого нужно нажать комбинацию горячих клавиш Ctrl + Shift + A. Таким образом, вы вызовите нужное окно. Также можно перейти в «Настройки», а затем в меню «Расширения». Когда вы откроете соответствующий раздел, то увидите, что все расширения находятся именно в этом месте. Соответственно напротив каждого из дополнений имеется несколько кнопок. Одна из них это отключение, вторая - удаление. Если вам нужно просто выключить то или иное расширение, то вы без труда можете это сделать. Итак, нажимаете «удаление» и ждёте, пока завершится процесс, после этого перезагружаете браузер. Если вы в последний момент передумали, то имеется возможность отметить все действия. А сейчас давайте поговорим о том, с какими проблемами встречаются пользователи и как их нужно решать.

Типичные неполадки и их решения
Конечно, любой браузер имеет свои недостатки, они есть и у Mozilla Firefox, где закладки (визуальные) тоже имеют несколько багов. Например, расширение имеет особенность периодически обновляться. Большинство пользователей находят это крайне неудобным. Но решается данный минус достаточно просто. Для этого нужно перейти в «Настройки» и запретить автоматические обновления для установленных расширений. Многих также интересует, где находятся недавно закрытые или же просмотренные страницы, то есть закладки. Чтобы их найти, вам нужно в правом верхнем углу найти «Закладки» и там выбрать «Отображать недавно закрытые», и всё, - проблема решена. Крайне удобным и популярным является расширение Speed Dial, которое, по сути, является аналогом «Яндекс.Бара», но только на порядок удобнее и гораздо быстрее, а также в некотором плане функциональнее.
Несколько важных моментов
Хотелось бы отметить, что во вкладке «Дополнения» есть огромное количество похожих расширений. То есть выбор визуальных закладок крайне велик. Вам остаётся лишь определиться. В принципе, если у вас потребности среднестатистического пользователя, то визуальные закладки для Mozilla Firefox от «Яндекса» вам вполне подойдут. Тем более что мы уже разобрались с их настройкой и установкой, а также решением типичных неполадок. Данное расширение никак не влияет на скорость работы вашего компьютера или ноутбука. Тем не менее, не рекомендуется устанавливать слишком много сторонних приложений на браузер, так как это прямым образом может повлиять на скорость его работы, а также комфорт. Опять же, стоит обратить внимание на то, что вы можете настроить то количество окон, которое вам требуется. Оптимальным можно считать порядка 12 штук. Но если вам этого недостаточно, то при помощи Speed Dial их можно установить более сотни.

Заключение
Вот мы и разобрались со всеми тонкостями и нюансами данного вопроса. Теперь вы знаете, Mozilla FireFox, и могли бы отметить, что это крайне просто. Основная цель данного дополнения - это сделать работу на компьютере удобней и приятней, а также обеспечить быстродействие. Безусловно, в любой момент вы можете удалить расширение и воспользоваться обычными закладками. Их можно найти, если перейти в «Настройки», меню «Закладки». Если все раннее сохранённые сайты пропали, то не нужно паниковать. Воспользуйтесь инструкцией по их восстановлению, которая была описана выше. Вот, пожалуй, и всё, что можно сказать о том, что собой представляют визуальные закладки для Mozilla Firefox. Установка подобного расширения, это прежде всего удобство и комфорт использования браузера.




